|
grandMA3 User Manual » Windows, Views, and Menus » Title Bar Configuration
|
Version 2.0
|
Many windows with a title bar can edit the arrangements of the buttons in the title bar.
These settings follow the user profile so that different users can have different default preferences. Also, the setting is stored with the view. For instance, a view can have several fixture sheets with some buttons in one window and others in a different window.
The title bar buttons can be edited in the window settings. Open the settings by tapping the MA logo in the upper left corner.
The settings title bar has an Edit Title Bar. Toggling this On changes how the setting pop-up works and looks.
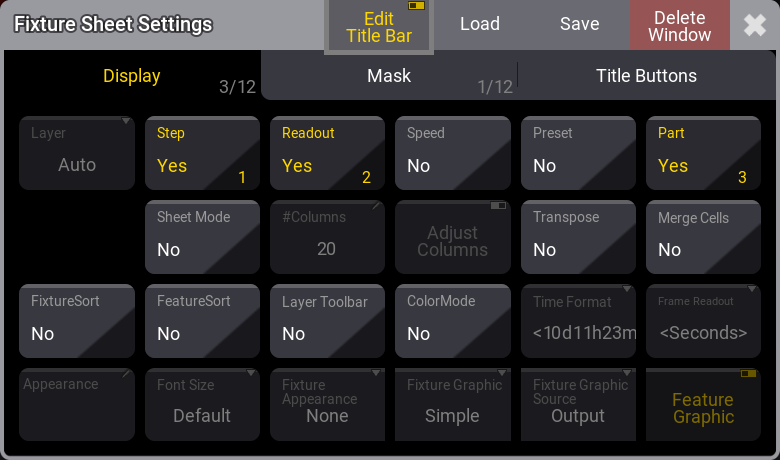
Some settings can have a button in the title bar. These settings can be toggled to Yes in the different tabs in the setting pop-up.
The number on the lower right side of the settings shows the order of the button counting from right to left. The latest activated button will have the highest number and be on the left side in the title bar.
The number in the tab displays how many settings are set to Yes out of the possible settings in the tab. For instance, "3/11" is three out of 11 possible settings with a button in the title bar.
Turning the edit mode On also adds an extra tab called Title Buttons.
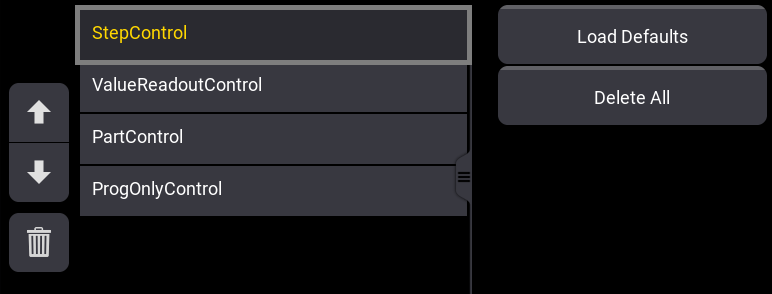
This tab is split into two sides.
The left side lists all the active title bar buttons. The Selected button can be moved up or down using the arrow buttons on the left side. The selected button can also be deleted by tapping the ![]() icon.
icon.
The top button is on the right side of the title bar.
The right side of the tab has two buttons. Load Defaults loads the default button configuration for the window. Delete All delete all the buttons from the title bar.