Navigate in the Help
|
grandMA3 User Manual » About the Help » Navigate in the Help
|
Version 2.0
|
Buttons in the Title Bar
Tap ![]() (plus) or
(plus) or ![]() (minus) to increase or decrease the size of the content displayed within the help window.
(minus) to increase or decrease the size of the content displayed within the help window.
To change the size of the content in a drop-down list, tap Zoom Factor.
Tap ![]() (left arrow) to reverse through the history of previously viewed help topics.
(left arrow) to reverse through the history of previously viewed help topics.
Tap ![]() (right arrow) to advance through the history of previously viewed help topics.
(right arrow) to advance through the history of previously viewed help topics.
Topics Tab
The topics tab in the Help window displays the available topics in a tree structure. Single topics have a ![]() icon next to it. Multiple topics of the same category are sorted within a folder (
icon next to it. Multiple topics of the same category are sorted within a folder (![]() ) and are called sub-topics.
) and are called sub-topics.
Tap the arrow (>) to the left of any topic to show or hide any related subtopics. Tap the name of any topic to display its content in the main area of the window. Sub-topics are also displayed in a bullet list at the end of the topic.
The burger menu (![]() ) in the upper left corner appears in a small Help window. It contains the Topic and Search tabs.
) in the upper left corner appears in a small Help window. It contains the Topic and Search tabs.
The root topics in the tree structure are divided into the different products within the family. These main sections include:
- grandMA3 User Manual
- grandMA3 Quick Start Guide
- grandMA3 Quick Manual consoles
- grandMA3 Quick Manual processing
- grandMA3 Quick Manual Nodes
- grandMA3 Quick Manual Nodes DIN-Rail
- grandMA3 Quick Manual onPC command wing XT
- grandMA3 Quick Manual onPC command wing
- grandMA3 Quick Manual onPC fader wing
- grandMA3 Quick Manual viz-key
- grandMA3 Quick Manual I/O Nodes
- Release Notes
| Important: | |
|
The complete grandMA3 documentation consists of the grandMA3 User Manual and the respective grandMA3 Quick Manual with technical specifications, safety instructions, and declaration of conformity.
|
Search Tab
To find topics containing a specific search term, use the search function:
- Open the search tab in the help window.
- Tap into the white field.
- Type the term, such as cue, in the search box.
- Press Please. The search results are shown.
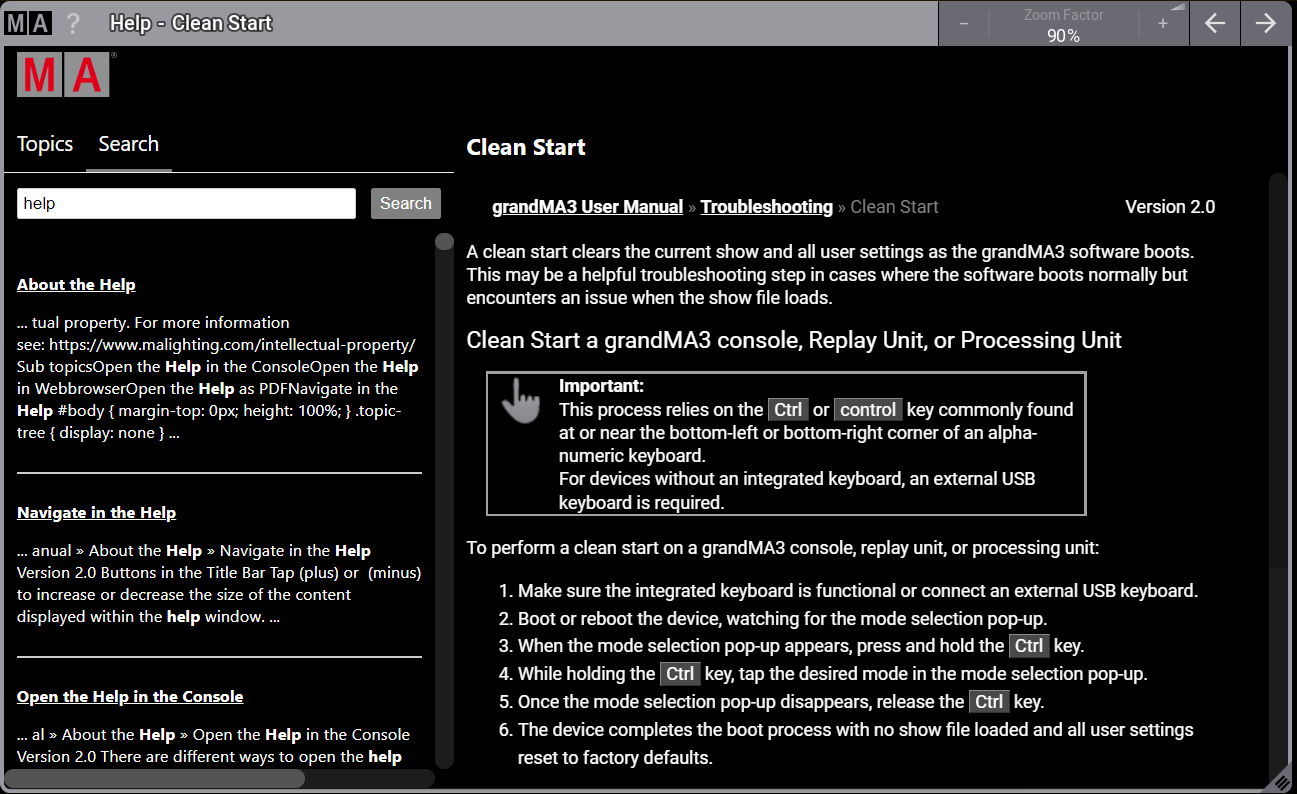
To search for a specific product or search term, omit the brand name or the series name (e.g. grandMA3).
Listed Sub Topics
A list of sub topics that are related to the current topic is dynamically generated at the bottom of the help page.
- To open a related topic, tap it in the list.
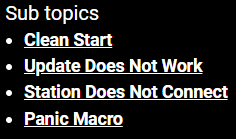
Breadcrumbs
Breadcrumbs are navigation elements that provide links to the related sections of the current topic and sub-topics. Breadcrumbs are located at the top of each topic.
- To go back in a topic, tap the corresponding section in the breadcrumbs.

Selecting Text in the Help
Text in the help can be selected, for example, to copy a command into the command line.
To copy a syntax command into the command line:
- Open the corresponding keyword topic.
- Tap and swipe with one finger over the syntax command. The text is highlighted in blue.

- Press Ctrl + C on the keyboard. The text is copied.
- Tap the command line and hen press Ctrl + V. The text is pasted into the command line.
- Press Please to execute the command.
|
|
Hint: |
| Be sure to deselect the text before continuing to scroll. |
Display of Content
The user manual offers graphical assistance to add context to the contents.
- Please: Keys on the control surface of the hardware are displayed in a white font on a dark gray background.
- Dimmer: Buttons on the screen are displayed in a white font on a light gray background
- Open: Step-by-step instructions are displayed in a numeric list.
- Select:
- One-step instructions are displayed with the help of bullet points.
- Menu - Settings - User: Navigating to specific menus is displayed in bold.
- Assign [Object] (At) [Object]: Syntax descriptions are underlined and displayed in bold.

User name[Fixture]>Command line input is displayed using command line formatting and icons OK : Command Line Feedback System response is shown in the Command Line History. OK : Second Line Feedback
For information on safety, harmonized standards, and conformity see grandMA3 Quick Manual Consoles.
|
|
The warning icon indicates possible injury and hazards. |
|
|
Restriction: |
|
The restriction icon indicates known limitations of functions.
|
|
|
Important: |
|
The important icon indicates essential information for console usage.
|
|
|
Hint: |
|
The hint icon indicates useful tips for console usage.
|