Create a Custom Key
|
grandMA3 User Manual » Networking » Session » Create a Custom Key
|
Version 2.0
|
Keys are passwords for sessions.
The same default key is a part of every new show file. It is used unless a custom key is created and used instead.
The key is a long hexadecimal hash value generated by a seed word or a set of characters.
Keys can be Inserted/Created, Deleted, Imported, and Exported. Locked keys cannot be edited or deleted.
Keys are used when a session is created and when stations are invited.
All the described key operations are done from the Network Key Registry menu.
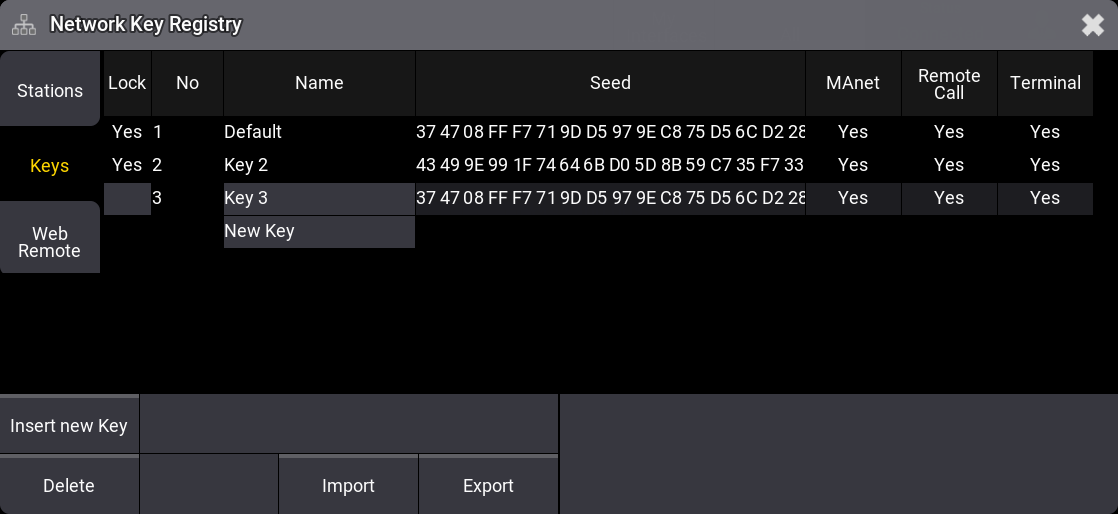
Open the Network Key Registry Menu
- Press the Menu key.
- Tap the Network button.
- Tap the Keys button on the left menu.
This opens a menu like the one in the image above.
There are a few columns in the menu:
- Lock:
This column indicates if the key is locked. The default key is locked as a default. When a seed is changed, the key is automatically locked. Edit this field to unlock a key. - No:
This is the key number. - Name:
This is a user-friendly name for the key. The name can be edited if the key is unlocked. - Seed:
The seed is a hash value. This can be edited on unlocked keys. Any text input can be a seed to create a hash value. The hash value cannot be manually input as this would create a new hash using the input as a seed. The original seed input needs to be known to be able to recreate the hash manually. The default value for a new key is the same seed value as the default key. - MAnet:
When this is set to Yes, the key gives access to the MAnet area. This is, for instance, the possibility of joining a session. - Remote Call:
When this is set to Yes, the key gives access to the Remote Call area, which is, for instance, the possibility to use the web remote into a station, network updating the software, RemoteCommand, and other commands that affect other stations (for instance, reboot and shut down of other devices). - Terminal:
When this is set to Yes, the key gives access to the Terminal area. This is, for instance, access to a station's terminal interface.
|
|
Important: |
| Please leave the MAnet, Remote Call, and Terminal columns set to "Yes" for the default key. Changing these might give unexpected results. |
Using Keys in Sessions
The key is selected before the session is started. If a custom key is selected, other stations need to have the key in the registry list to join or be invited into a session.
The keys can be exported to a USB memory stick and imported into other stations.
Or, if the seed is known, the custom key can be recreated on other stations using the same seed value.
If a station does not have the key used when the session was created, it cannot be a part of it. The joining station does not need to have the key selected in the Network Menu but must be in the Network Key Registry list.
Requirement for the next few operations:
The Network Key Registry menu is opened.
Create a new Key
Keys are created like most new elements.
- Select the row where the key should be inserted.
- Tap Insert.
- (Optional) Edit the Name field to give the key a useful name.
- Edit the Seed field and type a word or a random set of characters. This input is converted to a hash number.
Notice that the row is locked as soon as the seed field changes. It can be unlocked and edited afterward. The lock is to prevent accidental change of the key.
|
|
Hint: |
| If the same seed text is applied, the key can be reproduced on other stations. |
Delete a Key
A locked key cannot be deleted. Follow these steps to delete a key.
- Select the row with the key to be deleted.
- Edit the Lock field to unlock the row - the field should be empty for unlocked.
- Tap Delete.
The key is now deleted.
Export a Key
Keys can be exported and brought to other stations manually.
- Select the row with the key to be exported.
- Tap Export.
- Select the desired drive in the pop-ups title bar.
- Give the exported file a name.
- Tap Export in the pop-up.
The key is now exported to the selected drive.
Import a Key
Keys can be imported into a station.
- Select the "New Key" row.
- Tap Import.
- Select the desired drive in the pop-ups title bar.
- Select the desired file.
- Tap Import in the pop-up.
The key is now imported to the station.