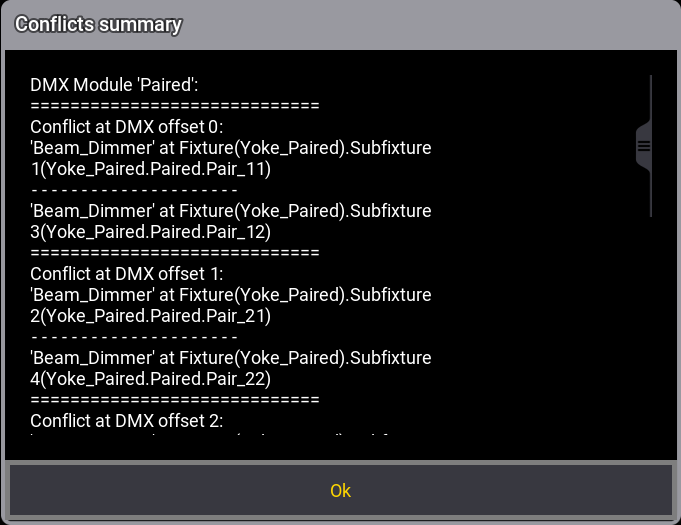grandMA3 User Manual Publication
Conflicts in Fixture Types
|
grandMA3 User Manual » Fixture Types » Import Fixture Types » Conflicts in Fixture Types
|
Version 2.1
|
When importing or editing fixture types, it can happen that fixtures are displayed in a specific font color. The specific font color displays an existing conflict. The button Show Conflicts provides more information about this conflict. A conflict can be, for example, a DMX channel overlap!
Fixture Type with Orange Font Color
- When importing a fixture type from the library, a fixture is shown in an orange font color. This indicates a warning.
- Fixture types with an orange font color are accessible, but may not function properly.
Example:
- Open the Fixture Types menu, as shown in Import fixture types.
- To select a fixture from the library, tap Import.
- Select Generic, 12 Light, Paired from the library as shown in the image below:
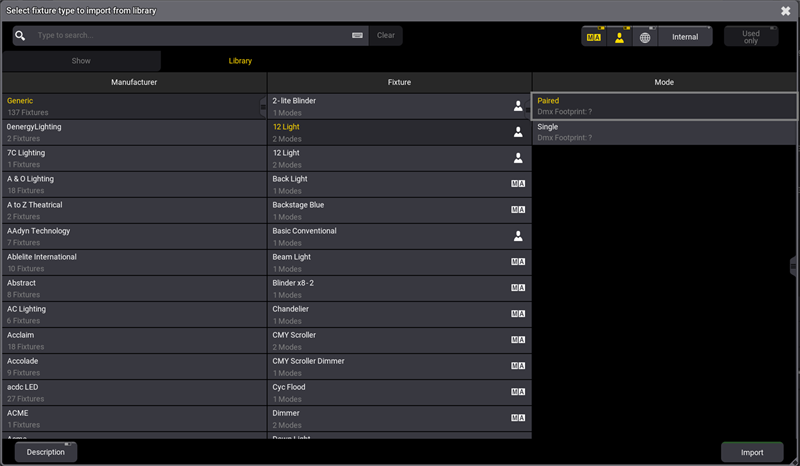
- Tap Import, the select fixture type library closes. The selected fixture is displayed in an orange font color:
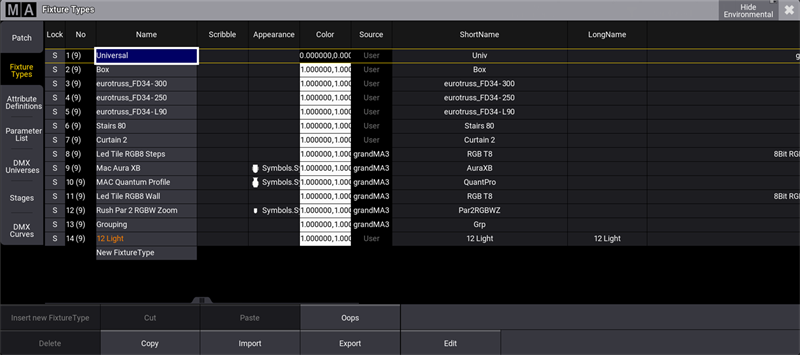
Fixture Type with Red Font Color
- Fixture types that have errors are displayed with a red font color in the Fixture Types-tab of the Patch menu.
- When a fixture type has errors, the corresponding fixtures are not displayed in the rest of the software, because they cannot function correctly.
Show Conflicts
Next to the font colors, it is also possible to get a more detailed description of the error / warning.
To get a more detailed summary of the error / warning:
- Select the colored fixture type with a red or orange font color. To do this, go to the Fixture Types-tab in the Patch menu.
- To open the editor, tap Edit. The Edit FixtureType Editor opens.
- A button called Show Conflicts (x) is colored in a red font. The number in the parentheses shows the number of conflicts. See image below:

- To open the Conflicts summary pop-up, tap Show Conflicts. The Conflicts summary pop-up opens: