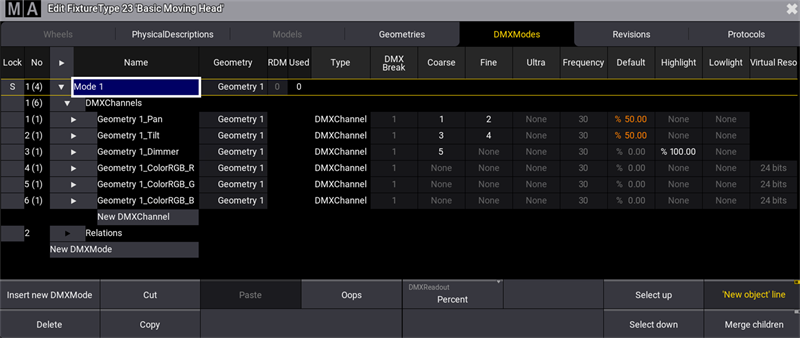The second step is to open up the Fixture Type Editor and insertvalues to the different columns and cells. Notice that the Editor will automatically jump to the DMXModes column after opening it.
Requirement:
- Insert fixture type first.
Description of DMXModes:
- A DMXMode consists of one or several DMX channels.
- The DMXMode is the parent, and the DMXChannel is its child.
|
|
Important: |
| The build of a fixture type is based on the hierarchic structure of parent-child. A parent comes first, and the child follows its parent. There may be several children. |
|
|
Hint: |
| Many manufacturers provide DMX charts that define channels. It is possible to download the DMX charts for a specific fixture type from the manufacturer's website in most cases. Use a DMX chart to enter the channels in the fixture type table. |
Preparation
- Example of a basic moving head
This basic moving head is based on the following DMX chart, showing a relative patch address and the related function:
| Relative Patch Address |
Function |
|---|---|
| 1 |
Pan (8 bit) Pan movement by 540° |
| 2 | Pan Fine (16 bit) |
| 3 |
Tilt (8 bit) Tilt movement by 270° |
| 4 | Tilt Fine (16 bit) |
| 5 | Dimmer |
| 6 | Red |
| 7 | Green |
| 8 | Blue |
|
|
Important: |
| -To back up data during or after the build of fixture types, leave the Fixture Type Editor and tap Export in the Fixture Types menu. An xml. file is exported. It is possible to import this file into the show file. -Or save the show file. Leave the Patch menu and save all changes. |
- Select the column FixtureType 4 in the Fixture Types-tab, as shown in the image below:
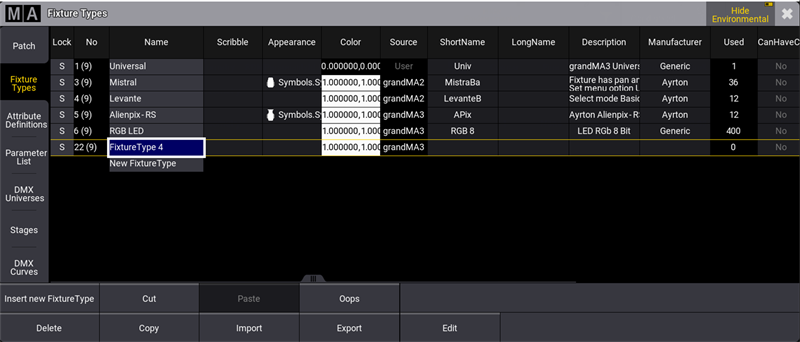
- To open the Fixture Type Editor, tap Edit. The window Edit FixtureType opens, as shown in the image below:
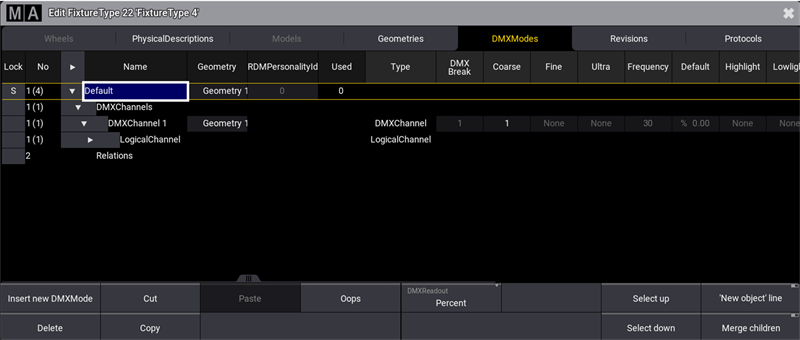
- To change the name of the cell, tap and hold or right-click the cell labeled Default. A text editor opens.
- Rename Default to Mode 1 as shown in the image below:
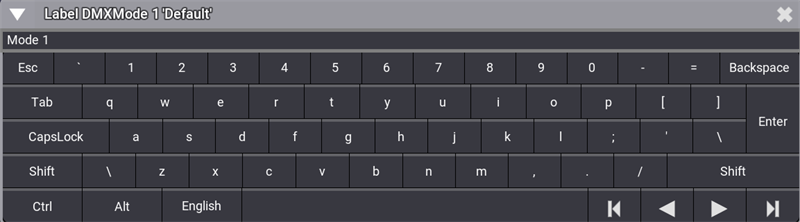
Example for a Basic Moving Head
Before starting with an example of a basic moving head, take a look at the most important columns and the characteristics of it:
- Type: Defines the relation type.
Multiply: DMX values of the master and the follower are multiplied,
Override: DMX values of the follower are overridden by the DMX values of the master. - Coarse, Fine, Ultra, Default, Highlight:
See Parameter List topic. - Attribute:
This displays the functionality for the DMX-Channel. - Master:
This defines if the value of the channel is affected by a group master or the grand master. - Physical From:
This displays the physical value of a fixture. Physical From can not be changed in the Live Patch. - Physical To:
This displays the physical value of a fixture. Physical To can not be changed in the Live Patch. - DMX From:
Sets the DMX value from the lower end of the DMX range on the channel function. DMX From can not be changed in the Live Patch. - DMX To:
DMX To in the channel function is automatically calculated depending on the DMX From value of the following channel function or the end of the DMX channel.
Enter DMXChannel 1 – Pan
To enter the first channel:
- Expand Mode 1:
-Tap  .
. - In the row DMXChannel 1, enter:
-Coarse: 1
-Fine: 2
-Default: 50 %
-Highlight: none - Make sure the Merge children button is disabled.
- Expand DMXChannel 1 for further entries in LogicalChannel:
-Tap  in the row DMXChannel 1.
in the row DMXChannel 1. - In the row LogicalChannel select:
-Attribute: Pan - The DMXChannel 1 is renamed to Geometry 1_Pan.
-Master: none - Expand LogicalChannel, now called Pan, for further entries in ChannelFunction:
-Tap  in the row LogicalChannel.
in the row LogicalChannel. - In the row ChannelFunction select:
-Attribute: Pan
-Physical From: -270
-Physical To: 270
|
|
Hint: |
| As soon as you select an attribute, the DMX Channel is renamed after the attribute – Geometry_Attribute. |
DMXChannel1 is entered.
Enter DMXChannel 2 – Tilt
To enter the second channel:
- Tap Geometry 1_Pan.
- To enable NewDMXChannel, tap 'New object' line button.
- Tap New DMXChannel and tap Insert new DMXChannel.
New DMXChannel is renamed to DMXChannel 2. - To enter the second channel, enter in the row DMXChannel 2:
-Coarse: 3
-Fine: 4
-Default: 50 %
-Highlight: none
-Open LogicalChannel. For more information, see step 3 in the type LogicalChannel. - -Attribute: Tilt
- DMXChannel 2 is renamed after the attribute.
-Master: none - Open ChannelFunction. For more information, see step 5 in the type ChannelFunction.
-Attribute: Tilt
-Physical From: -135
-Physical To: 135
DMXChannel 2 is entered.
Enter DMXChannel 3 – Dimmer
To enter the third channel:
- Start with steps 1 to 3, as described in DMXChannel 2.
- To enter the third channel, enter in the row DMXChannel 3:
- -Coarse: 5
-Default: 0 %
-Highlight: 100 %
-Open LogicalChannel. For more information see step 3 in the type LogicalChannel. - -Attribute: Dimmer
- DMXChannel 3 is renamed after the attribute.
- To control the value of the attribute using the Grand Master, tap in the column Master.
-The pop-up Select Master opens
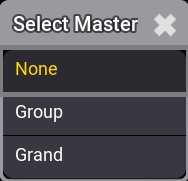
- -Tap Grand.
- Open ChannelFunction. For more information, see step 5 in the type ChannelFunction.
-Attribute: Dimmer
-Physical From: 0
-Physical To: 1
DMXChannel 3 is entered.
Enter DMXChannel 4 – Red
- Start with steps 1 to 3, as described in DMXChannel 2.
- To enter the fourth channel, enter in the row DMXChannel 4:
- -Coarse: 6
-Default: 100 %
-Highlight: 100 %
-Open LogicalChannel. For more information, see step 3 in the type LogicalChannel. - -Attribute: ColorRGB_R
- DMXChannel 4 is renamed after the attribute.
- Master: none
- Open ChannelFunction. For more information see step 5 in the type ChannelFunction.
-Attribute: ColorRGB_R
-Physical From: 0
-Physical To: 1
DMXChannel 4 is entered.
Enter DMXChannel 5 – Green
- Start with steps 1 to 3, as described in DMXChannel 2.
- To enter the fifth channel, enter in the row DMXChannel 5:
- -Coarse: 7
-Default: 100 %
-Highlight: 100 %
-Open LogicalChannel. For more information, see step 3 in the type LogicalChannel. - -Attribute: ColorRGB_G
- DMXChannel 5 is renamed after the attribute.
- Master: none
- Open ChannelFunction. For more information see step 5 in the type ChannelFunction.
-Attribute: ColorRGB_G
-Physical From: 0
-Physical To: 1
DMXChannel 5 is entered.
Enter DMXChannel 6 – Blue
- Start with steps 1 to 3, as described in DMXChannel 2.
- To enter the sixth channel, enter in the row DMXChannel 6:
- -Coarse: 8
-Default: 100 %
-Highlight: 100 %
-Open LogicalChannel. For more information, see step 3 in the type LogicalChannel. - -Attribute: ColorRGB_B
- DMXChannel 6 is renamed after the attribute.
- Master: none
- Open ChannelFunction. For more information, see step 5 in the type ChannelFunction.
-Attribute: ColorRGB_B
-Physical From: 0
-Physical To: 1
DMXChannel 6 is entered, and DMX Mode 1 is inserted.