Interfaces and IP
|
grandMA3 User Manual » Networking » Interfaces and IP
|
Version 2.0
|
The Network Interface menu lists the available interfaces, and in the grandMA3 hardware, it can be used to change the settings.
Open the Network Interface Menu
- Press Menu.
- Opens the menu select pop-up. - Tap Network.
- Opens the Network menu. - Tap My Interfaces.
- Opens the Network Interfaces pop-up:
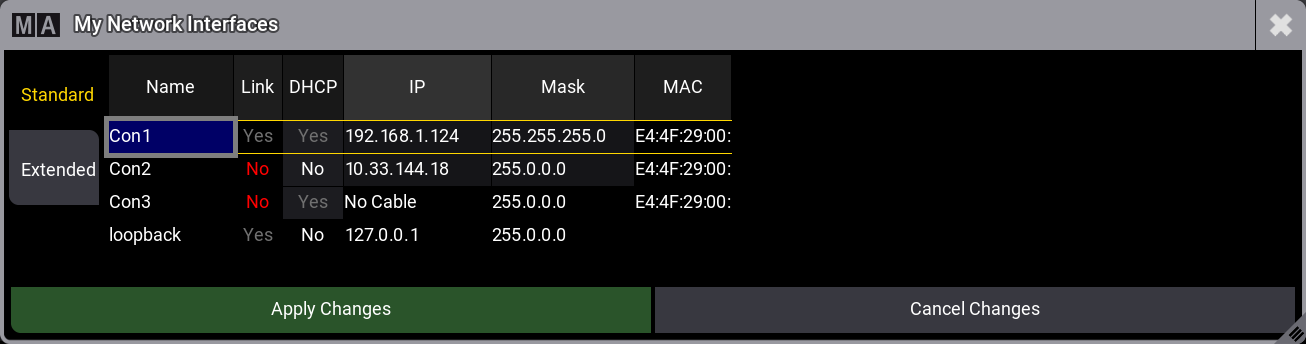
|
|
Restriction: |
| If you see an interface with "imx6" then it is for internal communication inside the console. Do not make any changes to this interface. |
The pop-up has two versions: Standard and Extended. The screenshot above shows the Standard version. The Extended version has more settings, but otherwise, it is the same. It is possible to toggle between the two version by tapping the tabs on the left.
The Extended version looks like this:
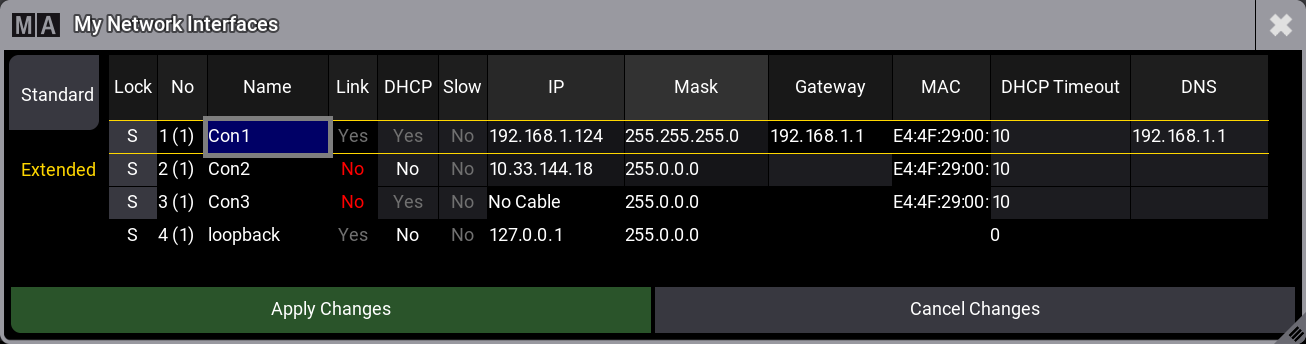
Every cell with a light gray background can be edited.
The grandMA3 consoles have three network interfaces, with connectors on the rear panel, that can be used to connect with external equipment. The connectors are named Con1, Con2, and Con3 in the Network Interface menu.
In the grandMA3 onPC, it is not possible to edit the IP addresses in the Network Interface menu. This needs to be done in the computer operating system.
Short Description of All the Available Columns
- Lock:
Changing the value to Yes in this cell locks the interface from being edited. - No:
This is the interface number. - Name:
This is the name of the interface. - Link:
This cell says Yes if there is an active connection on the connector. It says No in red if there is no connection. - DHCP:
This cell says Yes if DHCP is activated for the interface. No means that DHCP is turned Off, and it is possible to manually set a static IP address information. Read about DHCP below. - Slow:
This cell says Yes if the detected network speed is below 1 Gbit/s. - IP:
This is the IP address for the interface. If DHCP is set to "No", this cell can be edited on the console to change the IP address for the interface. CIDR notation is accepted as input to also set the subnet mask. It says "No Cable" if it is disconnected. - Mask:
This is the subnet mask for the interface. If DHCP is set to "No", this cell can be edited on the console to change the subnet mask for the interface. - Gateway:
This is the gateway address for the interface. If DHCP is set to "No", this cell can be edited on the console to change the gateway address for the interface. - MAC:
This is the MAC address for the interface. This is information only and cannot be edited. - DHCP Timeout:
This sets the timeout the software should wait for a response from a DHCP server. If the timeout is reached, then the software automatically sets an IP from the Link-local address block. Read about DHCP below. - DNS:
This is the DNS (Domain Name Server) address.
What is DHCP
DHCP is a system where IP addresses are distributed from a DHCP server. If this is On (the field says "Yes"), it is impossible to set the IP address locally.
Edit the field to turn On or Off DHCP on the console.
Set the IP Address in the Console
|
|
Restriction: |
| The IP address range 192.168.33.x is not allowed to be used for the network interfaces Con1, Con2, or Con3. |
- Navigate to the Network Interfaces menu (read above).
- Make sure DHCP is turned Off (the cell says "No") for the network connector (read above).
- Edit the IP cell and write the new IP address (IPv4 only). The CIDR notation can be used to set the subnet mask while typing the IP address. For example, 192.168.101.11/24 gives the subnet mask to 255.255.255.0.
- Edit the Mask cell and write the subnet mask.
- Optionally edit the Gateway cell to set a gateway address if needed.
- Tap Apply Changes to use the new settings.
The changed IP address is used without the need for a reboot.
|
|
Hint: |
| For more information about the Auto option of the MA Net interface, see Session. |