Organize Show Files
|
grandMA3 User Manual » Show File Handling » Organize Show Files
|
Version 2.0
|
Show File History
To show the show file history:
- Tap Load in the backup menu. Enable Show History in the bottom left corner.
- Select a show file. The history of the selected show file is displayed at the bottom of the backup menu.
When loading the show file, the history gives information regarding:
- Dates, time, and timezone
- Used software version
- Software type
- Name
A new entry within the history will be entered when the show file is saved again and one of these criteria has changed:
- Version
- Type
- Name
- Time zone
- Description
The newest entry is on top of the history list.

Add a Description
To add a description to the show file, use the description area at the top of the backup menu. To add another line, press Please.
Modifying or entering a description will only be applied to the show file when saving it afterwards.
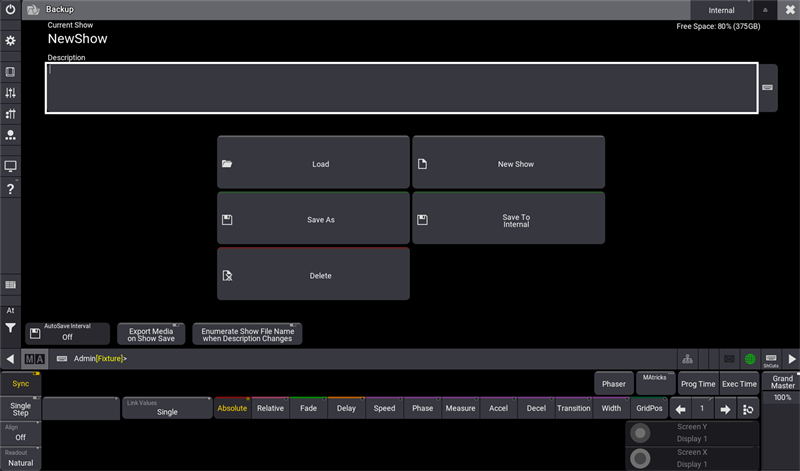
Add Automatic Numbering
It is possible to add 3-digit numbers to the show file name.
To separate the show file name from the number, the user can add a hyphen (-) or an underscore (_) or any other character to separate the name from the numbers at the end of the show file name.
The setting Enumerate Show File Name when Description Changes in the Backup menu provides an automatic increase of a 3-digit number. The number will be added to the end of the show file name if the description is changed when saving the show.
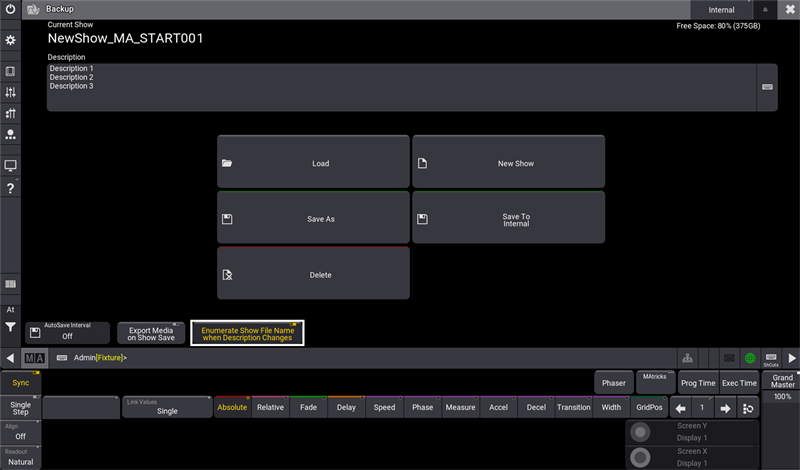
If the original show file name is too long to add the number, the command line will return an error. In this case, the former show file name will be used again.
Enumerating a show file can also be called with the /Enumerate option.
For more information see /Enumerate option keyword.
Load a Show File During Startup
It is possible to specify a show file or a plugin that shall be loaded upon starting the onPC application.
To do so, add the SHOW or RUNPLUGIN parameter to the shortcut that launches the onPC application:
- "C:\Program Files\MALightingTechnology\gma3_x.x.x\bin\app_system.exe" HOSTTYPE=onPC SHOW="startshow.show"
- "C:\Program Files\MALightingTechnology\gma3_x.x.x\bin\app_system.exe" HOSTTYPE=onPC RUNPLUGIN=\"startplugin.xml\"-y
- x represents the grandMA3 version number.
- y represents the number of the Lua component inside the plugin, that shall be started, e.g., 1.
- It is not recommended to specify a path for the plugin although the plugin may be put into a subfolder.
In addition, the optional parameters NOLOAD and CLEANSTART are also available when starting onPC.
- NOLOAD will not load the last show file but start with an empty show. Other device related configurations are kept.
- CLEANSTART will reset device related configuration back to default and come up with an empty show file.
|
|
Hint: |
| Do not use spaces in a show file name when loading a show during startup. |
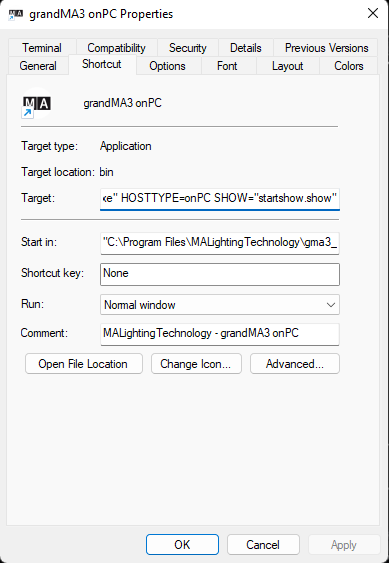
Export Media on Show Save
In order to save media files (e.g. images, videos) to the gma3_library folder, activate the Export Media on Show Save function. Tap Backup and Export Media on Show Save.
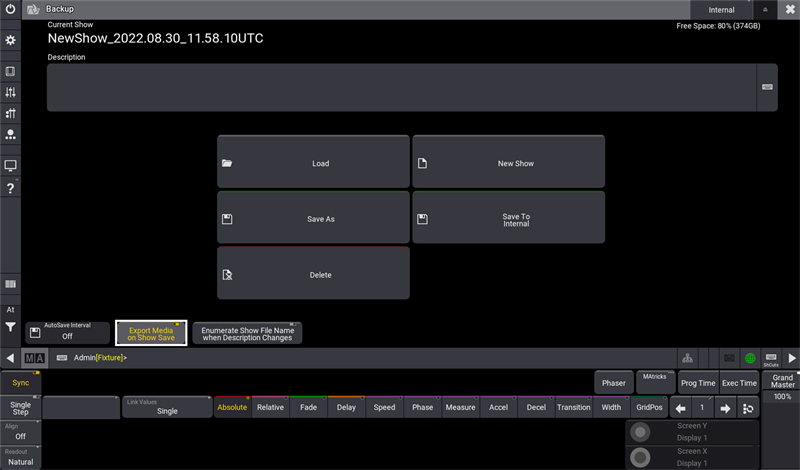
grandMA2 to grandMA3 Show File Converter
To learn more about how to convert show files from grandMA2 to grandMA3, see grandMA2 to grandMA3 Show File Converter.