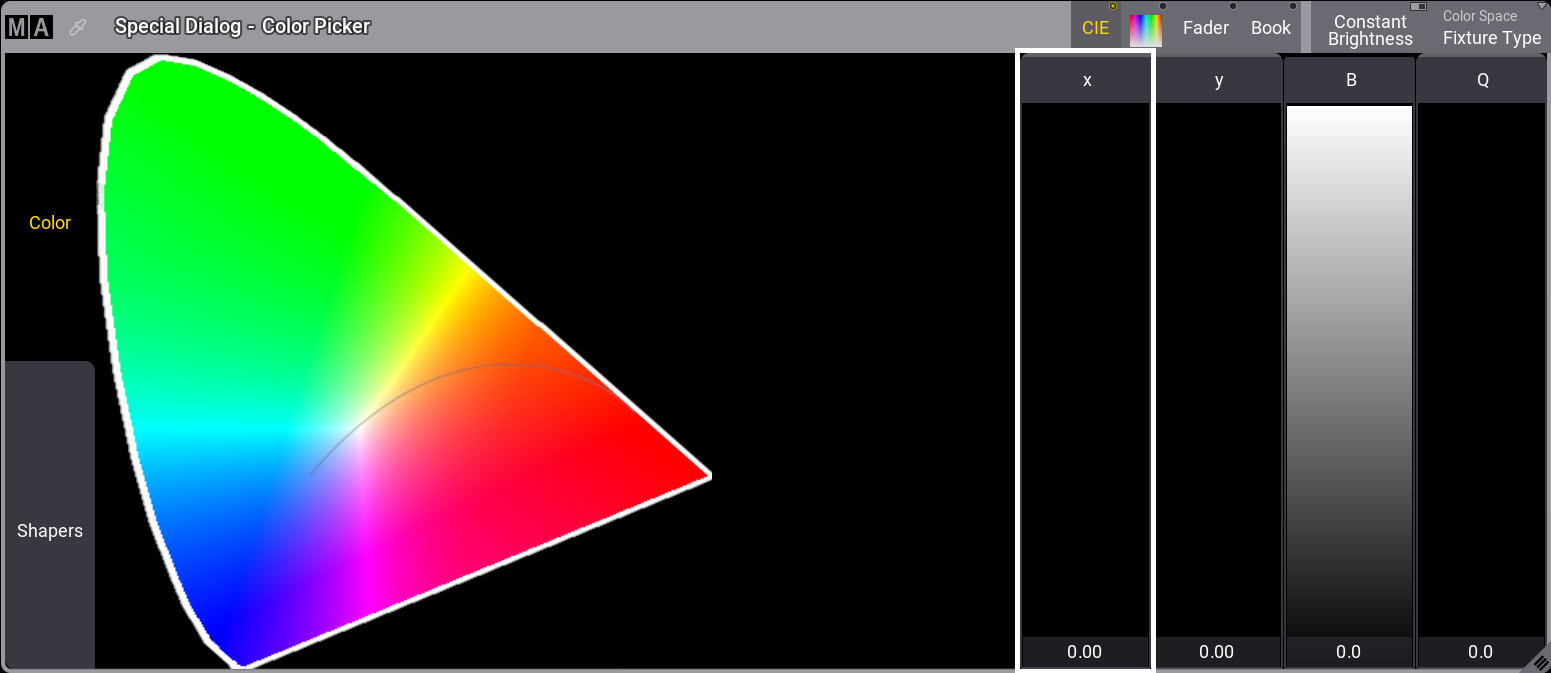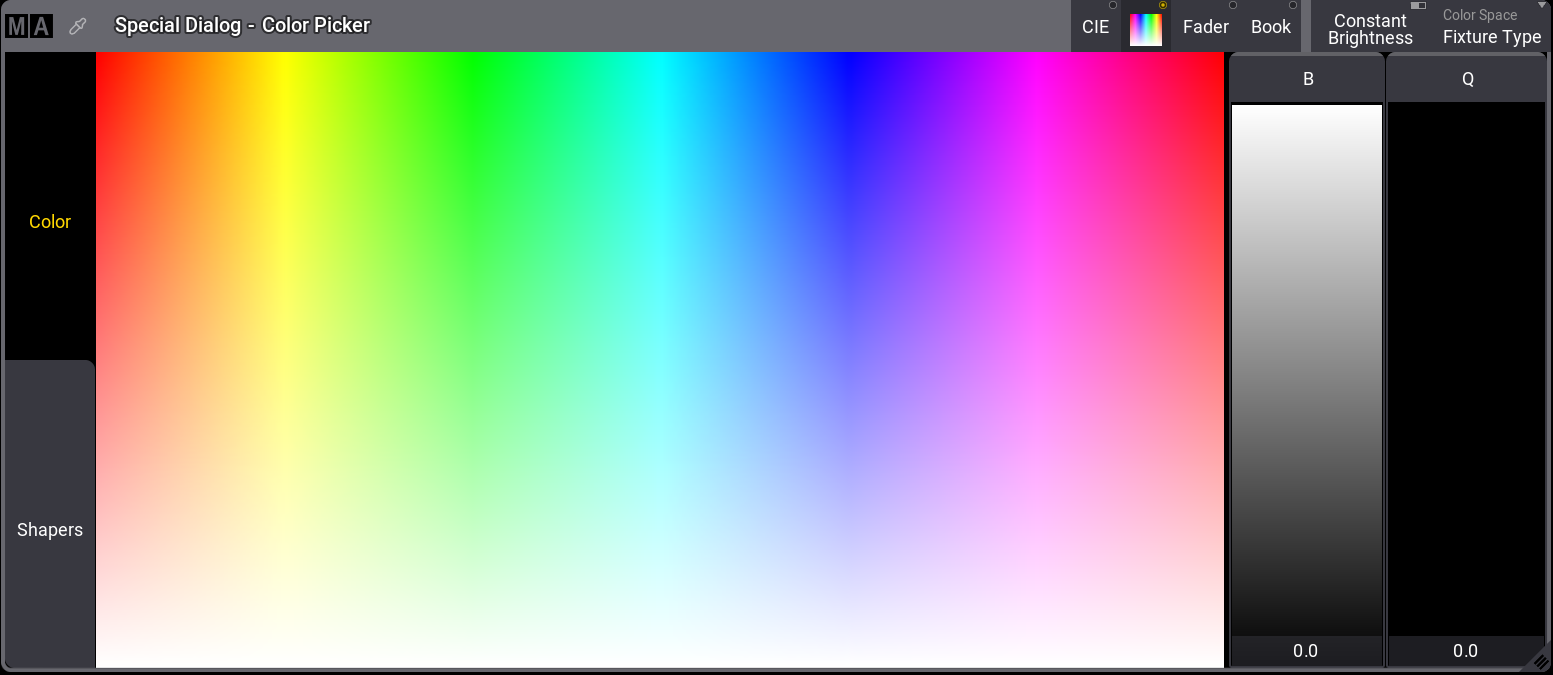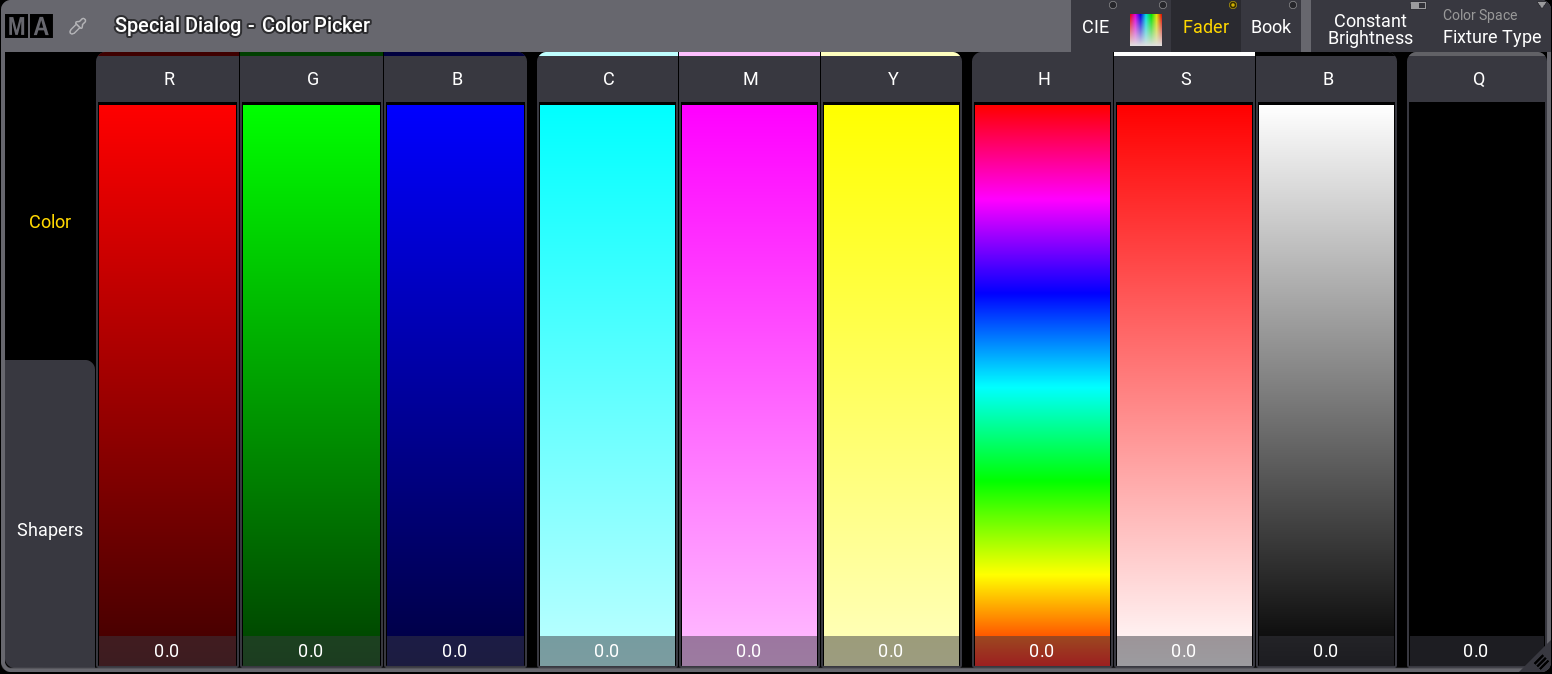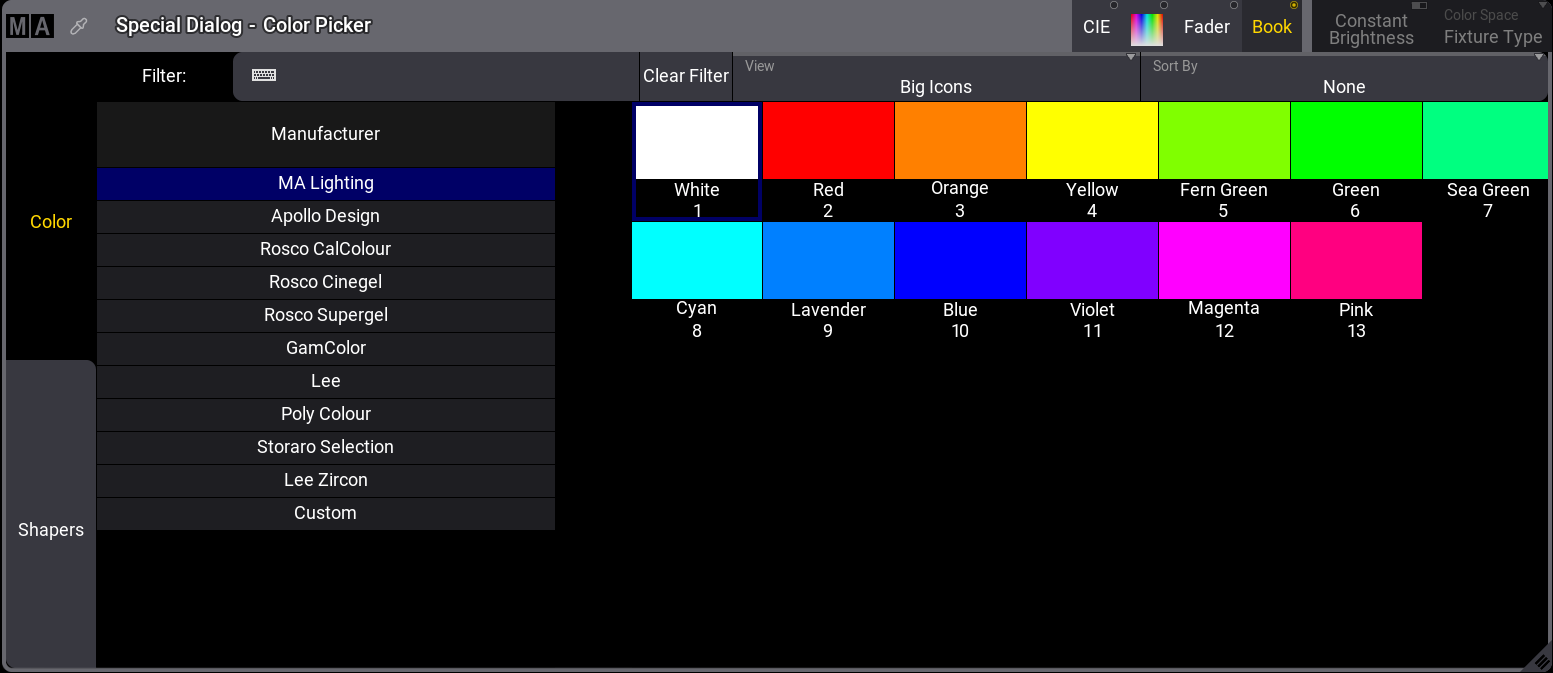|
grandMA3 User Manual » Operate Fixtures » Special Dialog » Using the Color Picker
|
Version 2.1
|
The Color Picker is part of the Special Dialog window and can be selected via a tap on the left side of the window or via the window settings. For more information, see Special Dialog.
| Important: | |
| Color Picker windows in show files created in software version 1.9.7.0 or earlier are migrated to the Special Dialog window when loading the show file in software version 2.0 or later. |
The Color picker can be used to select a color in fixtures with a mixed color system or color wheel(s).
The color picker provides convenient access to mix the desired color using several color mixing and selection options. The method is independent of the fixture's color mix system (LED emitters or color subtraction) and color wheel.
Open the Color Picker
Open a Special Dialog window. See Add window.
Tap Color on the left side of the window.
RGB and HSB color space:
Tap Color Space in the title bar of the color picker to switch the color picker's color space. There are four options:
- Fixture Type: The color space is defined by the emitters of the respective fixture type.
- Standard: Plasa Standard E1.54 for Color Communication in Entertainment Lighting.
- Rec.2020: ITU-R BT.2020 or Rec. 2020 is an audiovisual industry standard for ultra-high definition (UHDTV).
- Rec.709: ITU-R BT 709 or Rec. 709 is an audiovisual industry standard for high definition (HDTV).
Tap MA in the top left corner of the Special Dialog window to open the settings.
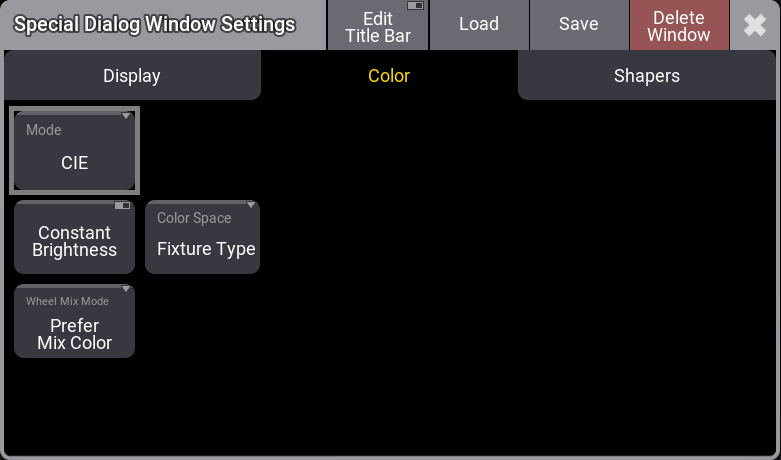
The Mode can be selected using the buttons in the title bar. This is a short description of the different modes.
- CIE: A CIE color space area picker with Brightness, Quality, x, and y on-screen faders.
- HSB: An HSB area with Brightness and Quality on-screen faders.
- Fader: On-screen faders to adjust RGB, CMY, HSB, Brightness, and Quality.
- Book: This is a swatch book with colors from different gel manufacturers.
Tap Edit Title Bar to define which buttons will be displayed in the title bar of the color picker window.
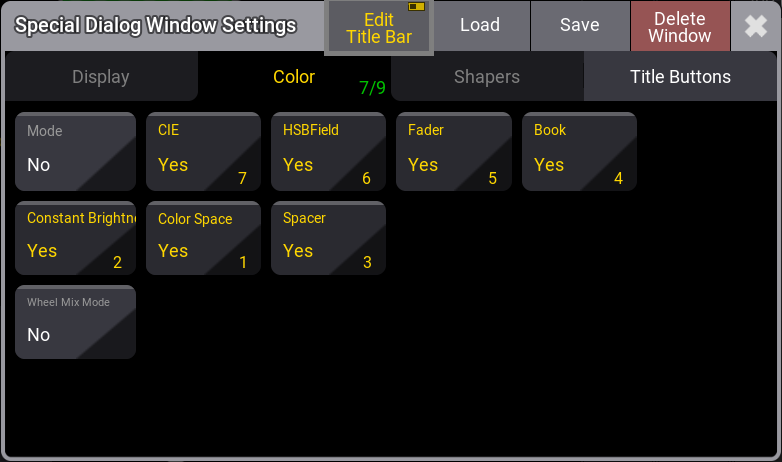
Quality
The Q fader or Quality fader is available when the fixtures have a color mix system of more than three colors. It controls how the colors are mixed.
Q at 100 results in a kind of small-band mixing (the specialized emitters are used). 0% results in a broadband mix. That uses as many emitters as possible to mix the color.
CIE
Special Dialog - Color Picker CIE mode
The CIE (Commission Internationale de l’éclairage) standard uses a figure that indicates the visible light spectrum.
The RGB triangle shows the colors that the specific fixture can mix.
Requirements:
Fixtures with color attributes are selected.
- To select a color, tap inside this area.
If the fixture has more than 3 mixing colors, the shaded part will become smaller.
| Hint: | |
| The Align function can be used together with the color picker. |
Tap the video below to see the example.
The color picker offers the Constant Brightness Mode, which can be enabled by tapping Constant Brightness in the title bar. The default setting is off.
If Constant Brightness is disabled, the selected color is mixed with maximum brightness when the brightness fader is set to 100%. In this case, the fixture's output intensity is not kept constant but changes with the color. If the constant brightness mode is enabled, the maximum overall brightness is limited to the brightness of the fixture's darkest emitter. Changing the color in constant brightness mode does not change the output intensity of the fixture.
| Hint: | |
| When enabling the constant brightness mode while the brightness fader is currently positioned above the constant brightness color mixing range, the CONST B fader will become red, showing a value of > 100 %. To ensure constant brightness color mixing, the fader needs to be moved to <= 100 %. |
| Hint: | |
| Color mixing and constant brightness mode work better the more accurate the fixture type's emitter data is. |
Except for the Fixture Type color space, the gamut of the selected color space is displayed in the CIE color picker with a white line. The shaded area only depends on the fixture's emitters. It does not change with the Color Space (only the small white triangle changes with the selected color space). Color mixing in the RGB tab and the HSB Color Picker depends on the color coordinates of the RGB primaries of the selected color space.
| Hint: | |
| If a color is picked in the CIE Color picker outside of the gamut of the selected color space, the faders in the RGB tab will show values below 0% or above 100%. |
The CIE Color Picker displays the spectral profile (or curve) at a specific temperature corresponding to a specific peak wavelength and vice versa. As the temperature of the black body increases, the peak wavelength decreases (Wien's Law). The intensity (or flux) at all wavelengths increases as the temperature of the black body increases. That is what we call the black body curve.
HSB Field
To adjust the color mix, tap the HSB field symbol in the title bar, also known as a Color Picker.
Here it is possible to tap a color in the HSB field. The x-axis (left/right) is the Hue value. The y-axis (up/down) is the Saturation value, and Brightness is the B-fader on the right side.
Special Dialog - Color Picker HSB mode
Fader
On-screen RGB, CMY, HSB, Brightness, and Quality faders.
Here it is possible to adjust the colors using RGB, CMY, or HSB. The Three-color systems are interlinked. This means adjusting the colors in RGB also moves the CMY and HSB faders.
Special Dialog - Color Picker Fader mode
Book
The swatch book is a library of gel colors from different manufacturers. This can also be accessed using the Gel keyword.
The manufacturers are displayed on the left and the gels are displayed on the right.
For more information about gels, see the Gel topic.
Special Dialog - Color Picker Book mode
There are three buttons at the top of the window.
- Filter is to enter a name or a key of the color to limit the list of gels. In addition, Clear Filter resets the filter.
- View defines how the gel list is displayed. It is a swipe button with the following options:
- Big Icons: This displays a big color example. Below the color is the name and color key.
- List: This displays a list with Name, Key, and Color columns.
- Small Icons: Displays a small color field only.
- Sort by has three different ways to sort the displayed gels. It has the following options:
- None: The list is not sorted and displayed in the library's order.
- Key: Sorted by the color key number.
- Name: The colors are sorted by the color name.
The manufacturer list includes many of the manufacturer's gels. It also includes MA Lighting. The MA Lighting library contains all the primary and most used colors.
Color Wheels
When working with fixtures with color wheels, the software chooses the color as close as possible to the picked color from the color picker. When the fixture has two or more color wheels, the software will use all wheels (also combined) to get a color as close as possible.
To change the wheel mix mode, tap MA in the title bar. The Color Picker Window Settings opens.
There are three different Wheel Mix Modes available:
- Mix Color Only:
Uses only color-mixing engine attributes, for example, RGB. - Color Wheel Only:
Uses only color wheel attributes. - Prefer Mix Color:
Uses mainly the color mixing engine attributes. If needed, the color wheels will be used as well.
| Restriction: | |
| When a fixture type has more than one color wheel, the color picker can only handle up to 255 color combinations across the color wheels. |
The Fixture Sheet shows the selected color for the individual wheels. The combined color output is displayed in the sheet.