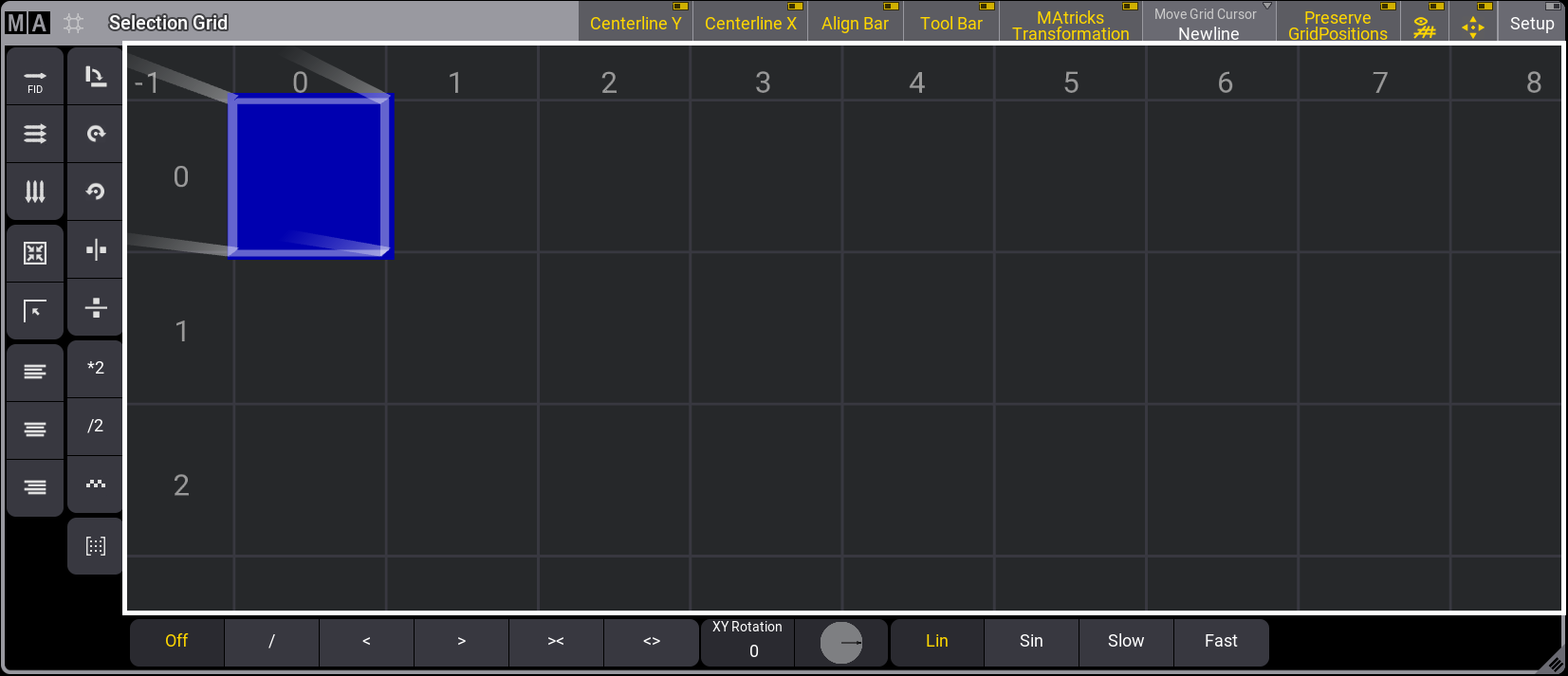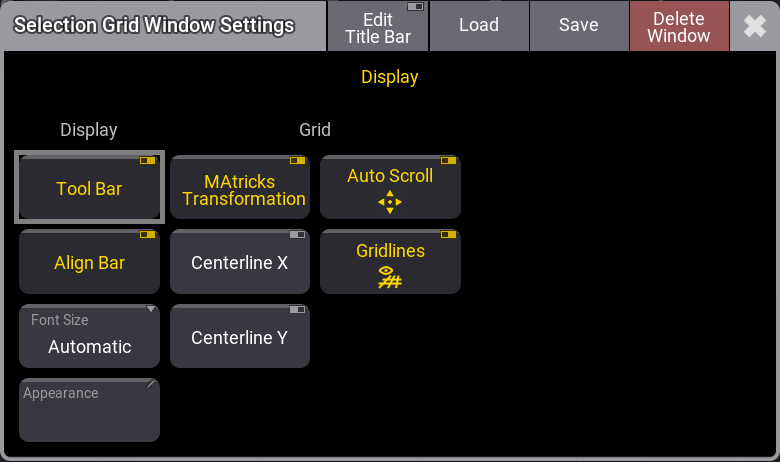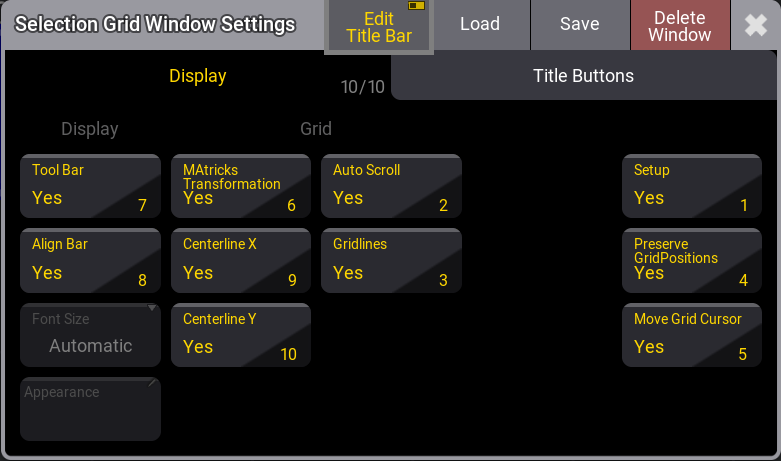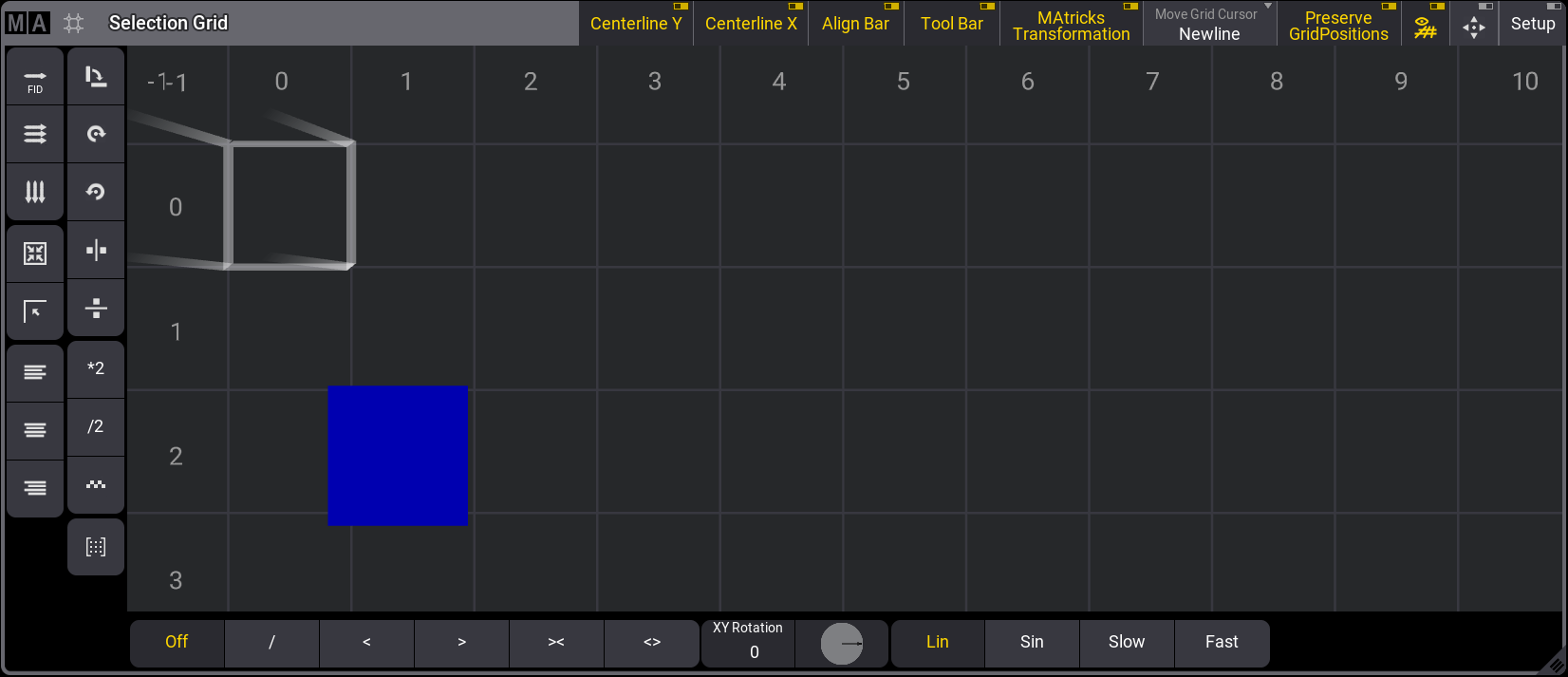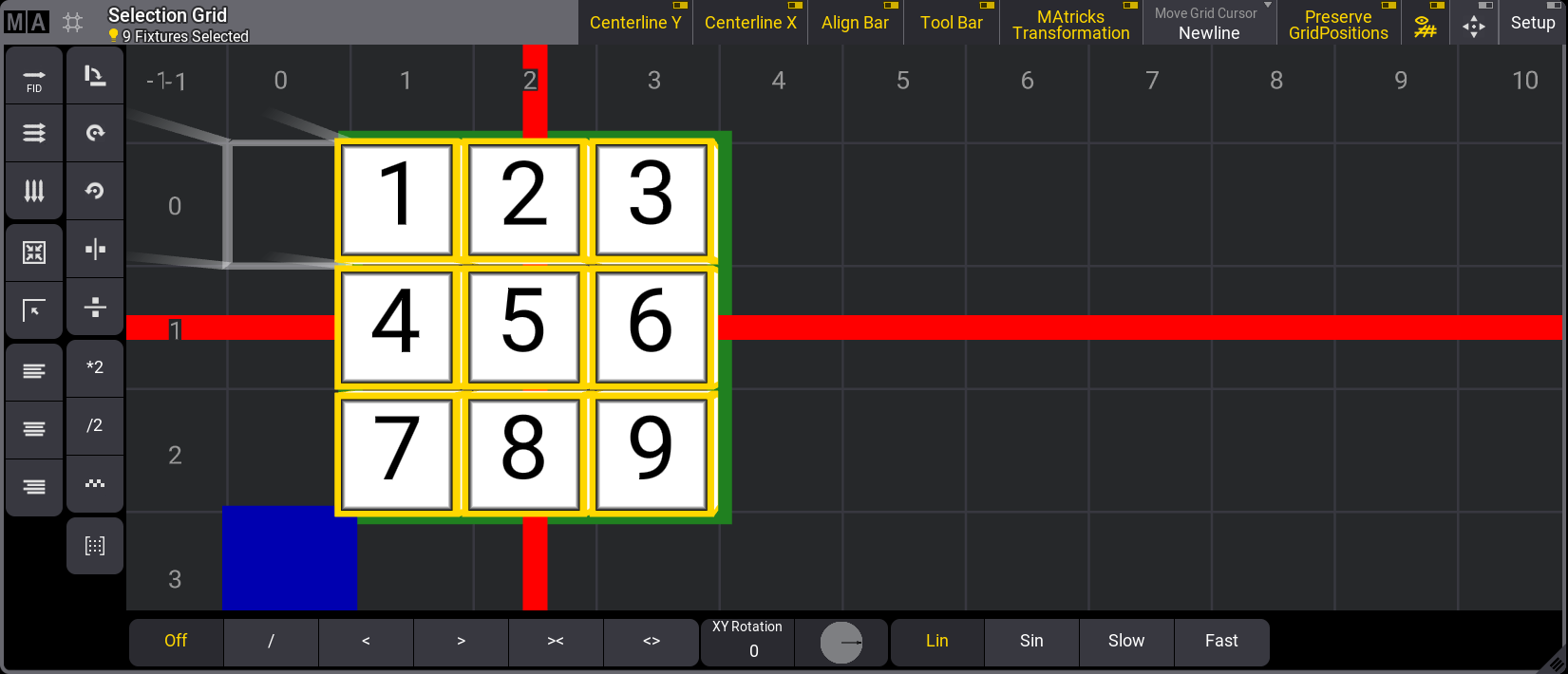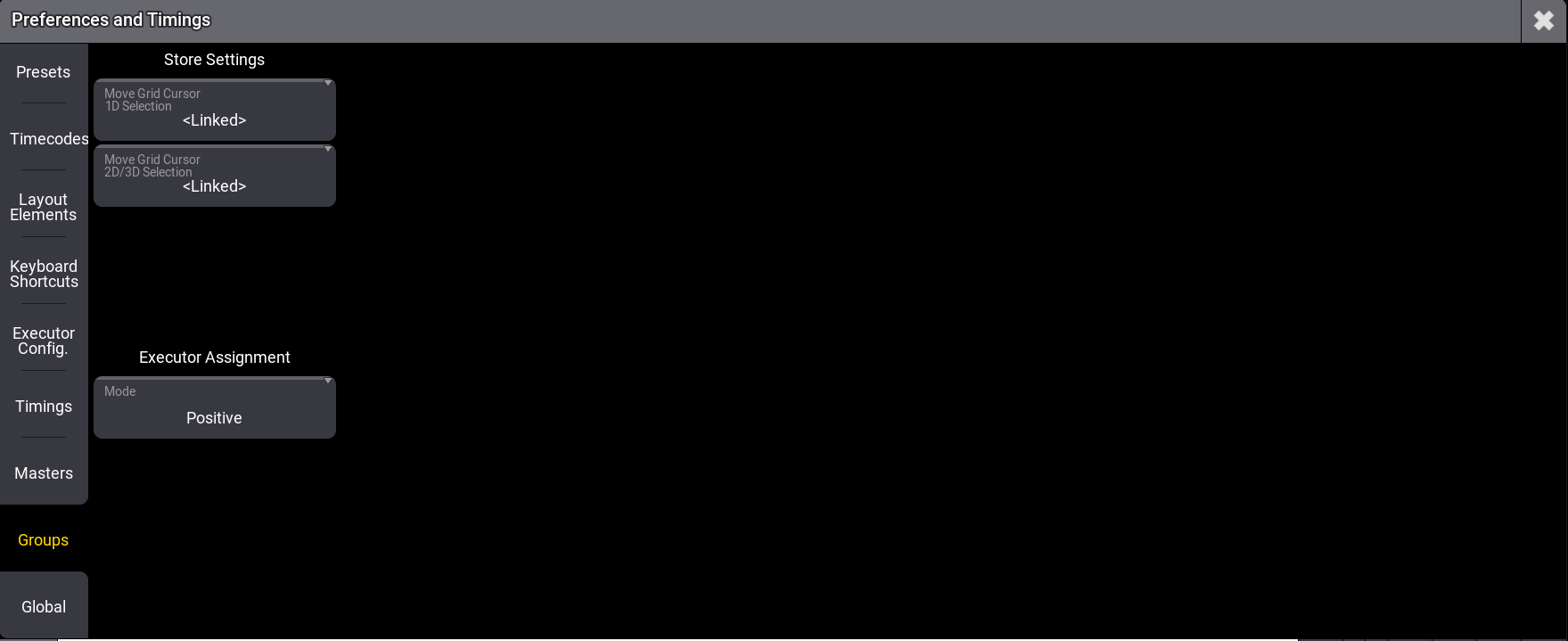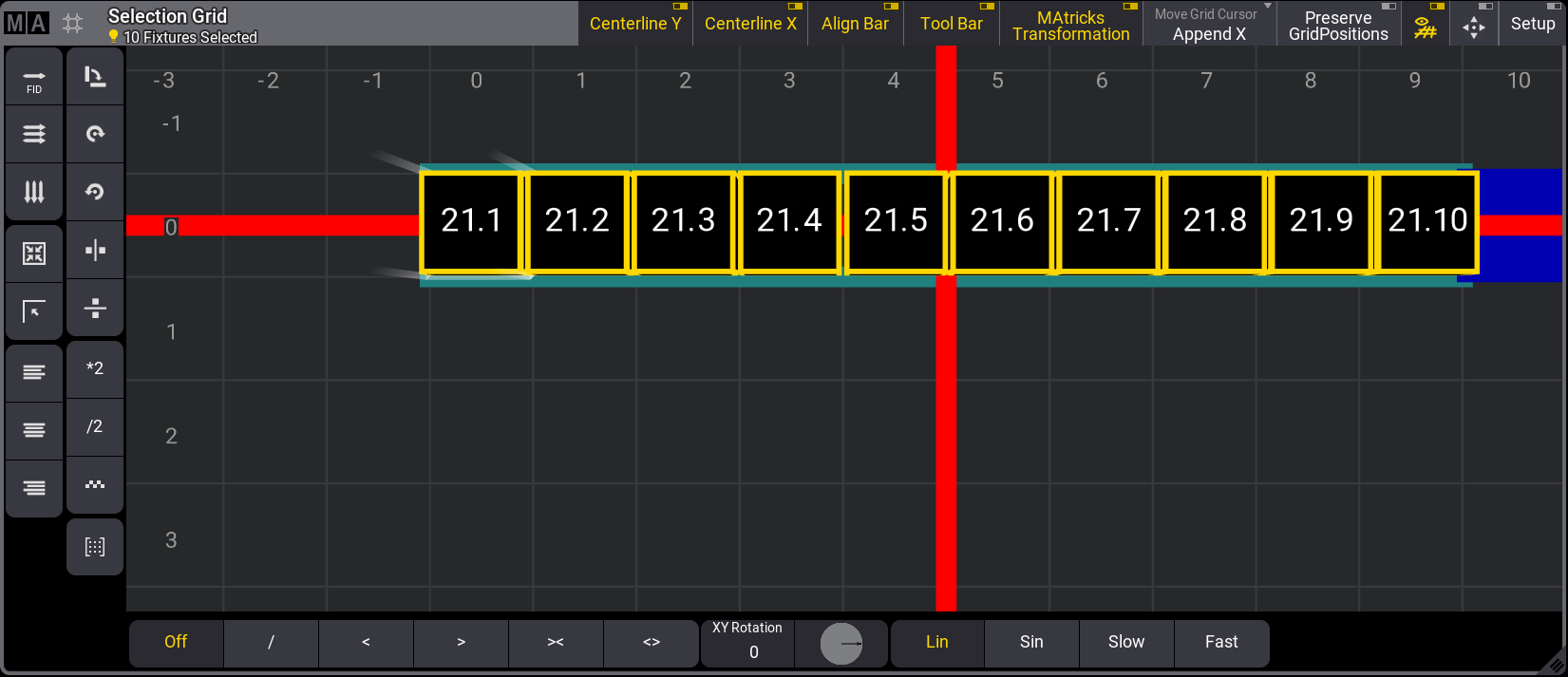Selection Grid
|
grandMA3 User Manual » Operate Fixtures » Selection Grid
|
Version 2.1
|
Fixtures can have information about their position in a 3D selection grid.
Each fixture is symbolized as a box using a space in the grid.
The grid organizes the fixtures in relation to each other but not necessarily their position in the 3D Viewer. A helpful tool for positioning fixtures in the selection grid according to their position in 3D space is called the 3D view to Selection Grid. For more information about this tool, see 3D Viewer.
Tap a space on one of the screens to add the Selection Grid window. See Add Window.
Adjust the Selection Grid
The grid can be rotated by pressing the window with a single finger and moving the finger around the screen.
The grid can be zoomed using a pinch motion with two fingers on the touch screens or by scrolling the wheel on a mouse.
The grid can be moved around by touching the screen with two fingers and moving them around the screen. This can be done with a mouse by keeping the right mouse button pressed while moving the mouse.
Grid Cursor
Fixtures are positioned based on the position of the grid cursor. The grid cursor is the blue cell in the grid.
The grid origin, 0/0/0, is marked with a white frame.
Selection Grid window
When a cell other than the origin 0/0/0 is selected, Preserve GridPositions in the title bar will be enabled. When it's disabled, all gaps and offsets to the origin will be removed.
The state of Preserve GridPosition can be recalled if it is disabled before storing the selection into an object.
When selecting fixtures, the Move Grid Cursor setting in the title bar will work as specified in the user profile. For more information, see User Settings.
These are the three modes for the Move Grid Cursor.
After a selection is made:
- None: The cursor will stay at its position when the selection was made.
- Append X: The Cursor will move to the next available X-axis cell on the grid.
- Newline: The cursor will move at X=0 on the next line.
![]() (Toggle grid lines): Toggles the visibility of the grid.
(Toggle grid lines): Toggles the visibility of the grid.
![]() (Toggle view autoscroll): The window is reset to fit all the fixtures and the grid cursor in the selection grid window.
(Toggle view autoscroll): The window is reset to fit all the fixtures and the grid cursor in the selection grid window.
Tap the MA logo on the left side of the Selection Grid window's title bar to open the Selection Grid Window Settings.
Selection Grid Window Settings
Buttons in the display column:
- Tool Bar: Shows or hides the tool bar in the Selection Grid window.
- Align Bar: Shows or hides the align bar in the Selection Grid window.
- Font Size: This selects the font size in the window. It is a swipe button that opens a list of sizes from 10 to 32. There is also a Default property. The default is the same as size 18.
- Appearance: Tapping this button opens a Select Appearance pop-up that lists all the defined appearances and the possibility of creating a new appearance. Selecting one will apply that appearance to the window.
- MAtricks Transformation: Displays the fixtures stacked in the Selection Grid window when applying MAtricks. Enabled is the default value.
- Centerline X: Displays a vertical red line across the Selection Grid window at the selection center.
- Centerline Y: Displays a horizontal red line across the Selection Grid window at the selection center.
- Auto Scroll: This On/Off button activates the auto-scrolling function. This will keep the active object visible in the window by scrolling the sheet or grid.
- Gridlines: Shows or hides the grid lines.
To display or hide buttons from the Selection Grid window Title bar, tap Edit Title Bar in the Selection Grid Window Setings title bar:
Selection Grid Window Settings - Edit Tool Bar active.
The grid cursor can be moved by tapping in the selection window, tapping the arrows on the keyboard, or using the grid keyword. For more information, see Grid Keyword.
Pressing and holding MA + X3 | Grid will enter the grid keyword in the command line:
| User name[Fixture]>Grid |
For example, moving the cursor to X position 1, Y position 2, and Z position 1, press the following keys:
MA + X3 | Grid 1 / 2 / 1 Please
If the Z-axis value is 1, it can be omitted.
Selection Grid window with cursor moved to X position 1, Y position 2
Multiple Cells
The grid cursor can be more than one cell. For example, a square area of grid cells can be selected.
To select a range of cells:
Use the Thru keyword and specify the beginning cell and the ending cell.
For example, press the following keys: MA + X3 | Grid 1 Thru 3 / 2 Please- Press and hold Shift and use the keyboard arrow keys to define the size of the rectangle.
- Press and hold Shift and tap the desired end point of the rectangle.
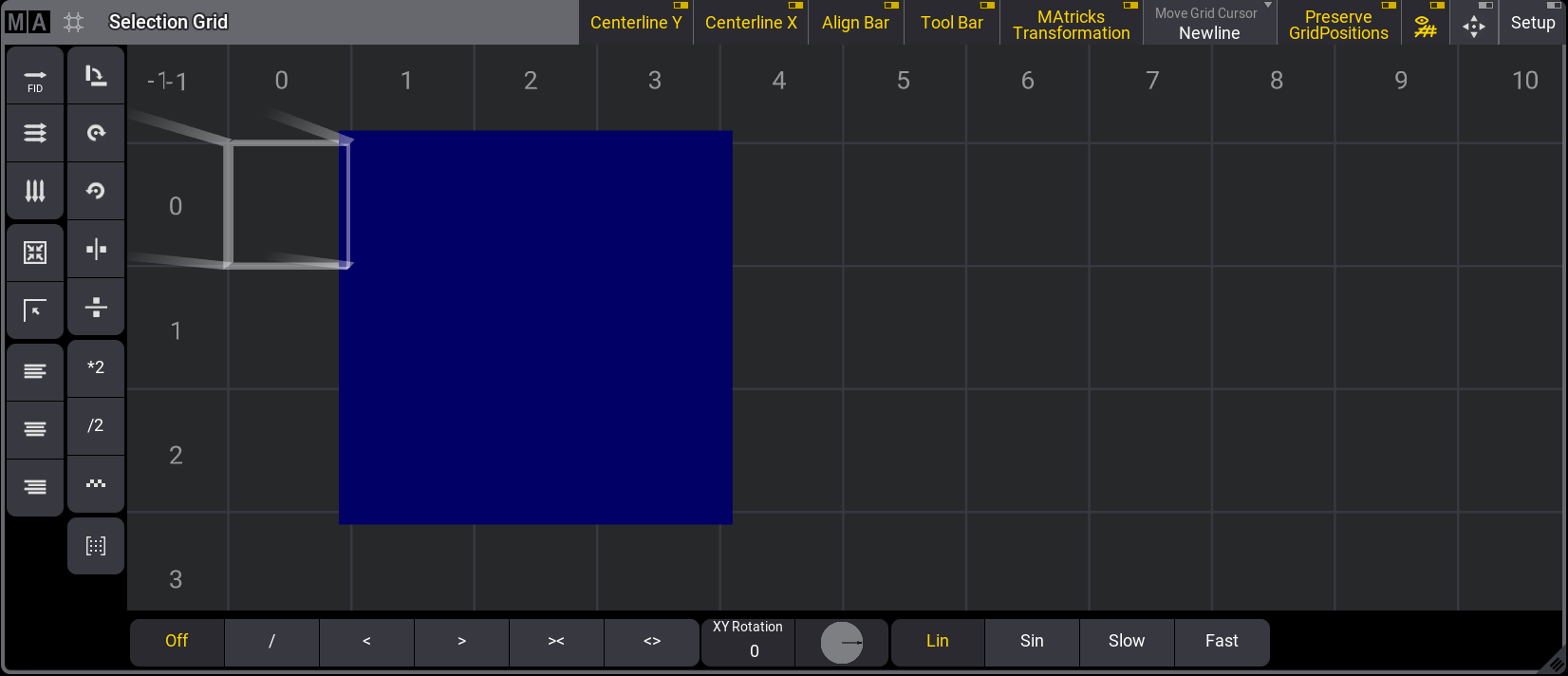
Multiple cells are selected in the Selection Grid window.
Selecting fixtures after defining the grid puts the fixtures in this area:
This will be the result if, for example, fixtures 1 thru 9 were selected and applied to the cell configuration above:
Selection Grid window with multiple cells selection
Fixtures can be added to the current selection:
- Move the cursor where you want to have the next selection added.
- Select some fixtures.
- The new selection is added to the grid.
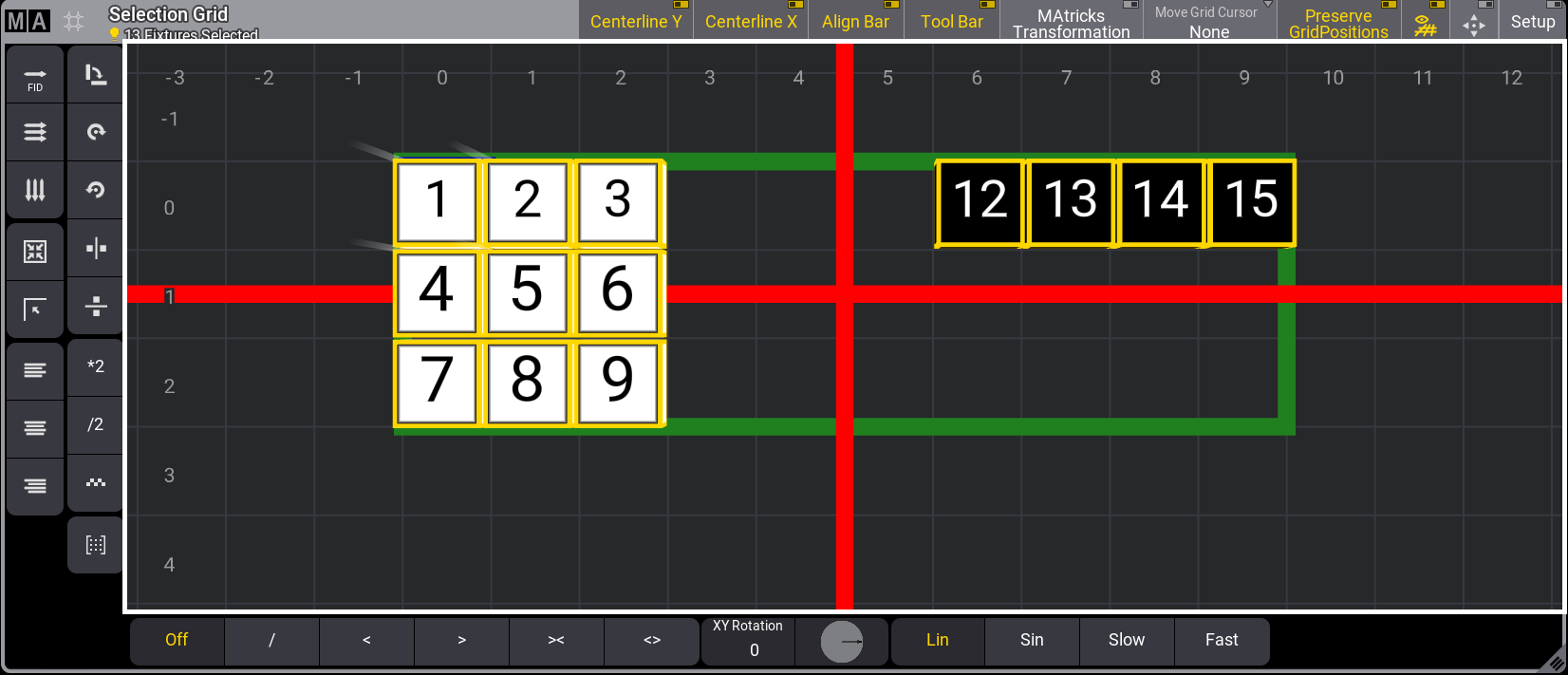
Selection Grid window with a new selection added
The horizontal and vertical red lines represent the center of the selection. The green outline represents the overall selection.
Fixtures can be knocked out of the programmer by pressing Off and tapping a
fixture
in the selection grid.
Or a range of fixtures can be knocked out of the programmer by pressing: Off Fixture 1 Thru 4 Please for example.
Store the Grid
The grid information can be stored in groups, presets, or other objects when the fixtures are positioned.
Read more about storing groups in the Create Groups topic or generally about groups in the Groups topic.
You can read about storing presets in the Create Presets topic or, more generally, about presets in the Presets topic.
Read more about storing cues in the Store Cues topic or the cues and sequences section.
Group preferences are located in the Preferences and Timings menu.
To open the Preferences and Timmings menu, press Menu, then tap Preferences and Timings.
Tap Groups on the left of the bottom of the window.
Preferences and Timing - Groups menu
- When Move Grid Cursor 1D Selection is enabled, Move Grid Cursor will be enabled in the stored group, given the Selection Grid has a selection only in one dimension.
- Move Grid Cursor 2D/3D Selection will enable Move Grid Cursor in the stored group, given the Selection Grid has a selection in at least two dimensions.
- MAtricks X, Y, and Z directions are relative to the entire range of selected fixtures.
When multi-instance fixtures are selected, pressing Down will position the sub-fixtures according to their arrangement inside the main fixture. Press Up to return to the former selection. This works for all levels, and each level can have its own MAtricks.
The position defined by the geometries inside the fixture type will determine the grid position of the sub-fixtures.
The grid position can be modified manually under the Grid columns of the Geometry tab in the fixture type editor: Grid Auto: Can change between Auto and Manual. In Auto mode (default value), the positions are determined automatically. When set to Manual, the user can define the grid positions independently using the following properties.
The Align Range functionality Rx, Ry, and Rz in the MAtricks window allows the user to define whether the values are to be aligned across the whole selection or individually per row/column. This can be defined individually per axis. When an Align Range is enabled, the frame around the selection in the Selection Grid window changes to a dark sea green color.
For more information, see Align.
Selection Grid with Align Range functionality applied in the MAtricks
Sub topics