Command Line
|
grandMA3 User Manual » Workspace » User Interface » Command Line
|
Version 2.1
|
The main purpose of the command line is to display active command syntax as it is entered and to display any errors generated by failed syntax. The command line also includes several helpful status indicators and quick-access buttons to frequently used features.
By default, the command line is located at the bottom of screen 1. It can also appear at the bottom of screens 2, 3, 4, 5, 6, and 7.

Show or Hide the Control Bar
Tap the left arrow at the left edge of the command line to show or hide the control bar along the left edge of the screen.
Open the Command Line History
To open a temporary window showing the Command Line History:
- Tap MA on the left side of the command line
The Command Line History opens.
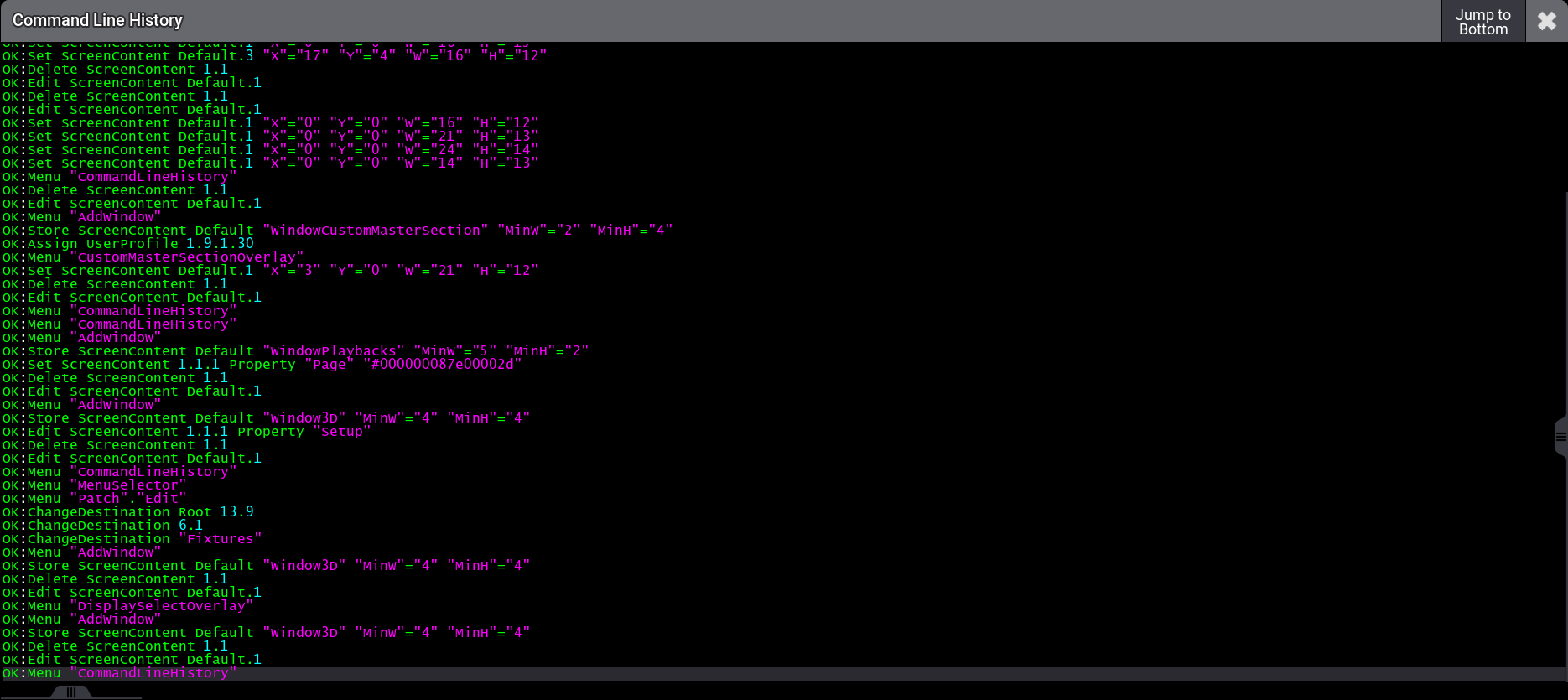
To close the window:
- Tap MA once again
-or-
- Tap
 in the upper right corner of the window
in the upper right corner of the window
To open the window version of the Command Line History:
- Open the Add Window dialog
- Tap Common + Command Line History.
To show or hide the Command Line in the Command Line History window:
- To open the Command Line History Window Settings, tap MA.
- Enable Show Command Line.
To select a recent command in the command line history:
- Tap and hold a recent command in the history. The command gets selected, a pop-up opens, and the Command Line History background turns red.
- Select one of the following options from the pop-up:
- Copy: Copies the command in the clipboard.
- Execute Again: Executes the command again.
- Copy and Overwrite to Command Line: Copies the command into the command line. Existing command line content will be discarded.
- Add to Command Line: Copies the command to the end of existing command line content.
- Tap Jump To Bottom to set the Command Line History to the latest entry.
|
|
Hint: |
| The pop-up can be opened by pressing Please or by pressing the screen encoder. |
The Command Line History can display a maximum number of 2 048 lines.
For more information, see Add Window.
Open the Virtual Keyboard
To open a temporary command line window with a virtual keyboard:
- Tap
 on the left of the command line
on the left of the command line
The window opens with a virtual keyboard.
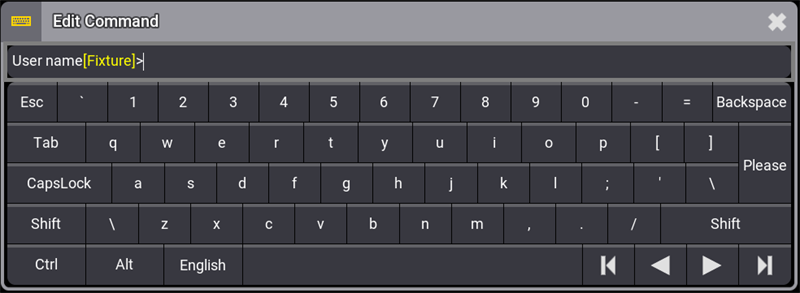
To close the virtual keyboard:
- Tap
 once again
once again
-or-
- Tap
 in the upper right corner of the window
in the upper right corner of the window
Information in the Command Prompt
The command prompt is the point where the entered syntax appears. The prompt ends with the '>' symbol, but it contains two pieces of helpful information before the symbol.
- User Name
The user name of the logged in user appears first in the command prompt. - Default Keyword
The default keyword appears in square brackets after the user name. The console uses the displayed default keyword for any numerical syntax entered without a specified object keyword.
|
|
Important: |
| It is possible to navigate through the directory structure of the console using the command line. In this case, the current location in the directory replaces the default keyword displayed in the command line. When returning to the root directory, the default keyword replaces the directory path display. |
Change the Default Keyword
Possible default keywords of the command line can include:
To change the default keyword:
- Enter the desired keyword into the command line. For example, press the Channel key.
- Press Please.
Set the Cursor in the Command Line
When entering command line syntax using a keyboard, it is necessary to bring the keyboard focus to the command line.
To set the cursor in the command line:
- Tap the command line
- or-
- Press Esc one or more times. Once all open menus and pop-ups are closed, the keyboard focus returns to the command line.
- or-
- Press and hold MA and subsequently press Please

The cursor is set and starts blinking after the prompt and a white box surrounds the command line.
|
|
Hint: |
| A triangle symbol ( |
For more information, see Command Syntax and Keywords.
Power Status
On full-size, light, full-size CRV, and light CRV consoles, which are equipped with an internal battery backup, there is an indicator of power status on the right side of the command line. The battery percentage is always displayed at the bottom of the indicator. Status indications include the following states:
 Power is connected and the battery is full.
Power is connected and the battery is full. Power is connected and the battery is not full.
Power is connected and the battery is not full. Power is disconnected and the battery is discharging.
Power is disconnected and the battery is discharging.
Battery Status Pop-up
Tap the power status indicator to open the Battery status pop-up.
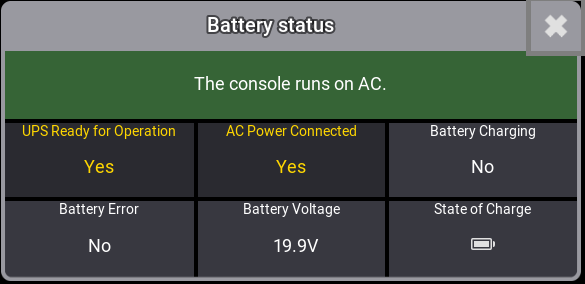
The Battery status pop-up displays multiple relevant metrics about the battery as well as A/C power.
For more information about the Power Status, see UPS Battery.
Session Status and Quick Access to the Network Menu
An indicator of network session status appears on the right side of the command line. Tapping the indicator toggles the network menu open or closed. The color of the network icon indicates one of the following session states:
- Red: Standalone
- Black: Startup
- Gray: IdleMaster
- Light Blue: GlobalMaster
- Green: Connected
For more information about networking, see the Networking topic.
Phaser Values Workload
The left bar between ![]() (network) and
(network) and ![]() (message center) in the command line shows the current processing workload dedicated to phaser calculation.
(message center) in the command line shows the current processing workload dedicated to phaser calculation.
- To show the workload of phasers, a green indicator increases with the number of parameters with actively running phasers.
For more information on Phasers, see the Phasers topic.
FlowControl
The right bar next to the Phaser indicator shows the current workload of the network.
Open the Message Center
The envelope icon on the right side of the command line changes color to indicate new messages in the message center. Tap the icon to open a temporary version of the Message Center window.
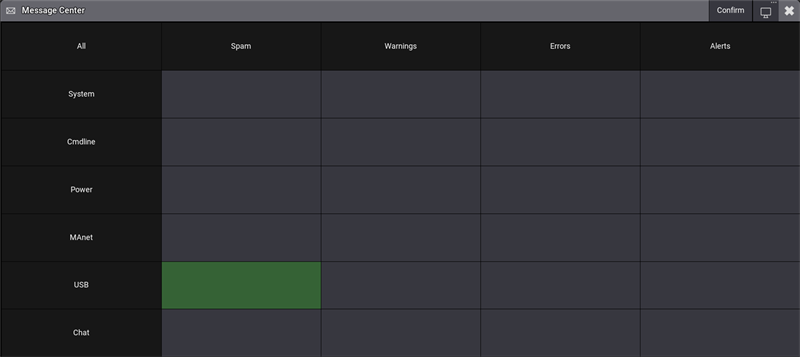
- To confirm all messages, tap Confirm.
- To open the message center on another screen, tap
 .;
.; - To close the message center, tap the message center icon in the command line once again
-or-
- Tap
 in the upper right corner of the window
in the upper right corner of the window
World Server Indicator
The globe icon ![]() on the right side of the command line changes color from black to green to indicate an active connection to the world server.
on the right side of the command line changes color from black to green to indicate an active connection to the world server.
For more information on the world server, see the World Server topic.
Enable or Disable Keyboard Shortcuts
Tapping the keyboard icon, with the text "ShCuts" beneath it, on the right side of the command line toggles the keyboard shortcuts on or off.
- A white color indicates that keyboard shortcuts are disabled.
- A yellow color indicates that keyboard shortcuts are enabled.
- A red color indicates that keyboard shortcuts are enabled but temporarily blocked by a menu requiring normal keyboard input.
For more information on keyboard shortcuts, see the Keyboard Shortcuts topic.
Show or Hide the View Bar
Tap the right arrow at the right edge of the command line to show or hide the bar of view buttons along the right edge of the screen.