|
grandMA3 User Manual » Macros » Create Macros
|
Version 2.0
|
Macros are created using the GUI editor or the command line.
For a better understanding of macros, see Macros topic.
Create a Macro
To create a macro:
- To open the Macro pool, open the Add window dialog, tap Data Pools and then tap Macros.
- Edit an empty macro pool object. This automatically creates a new macro and opens the editor.
- Tap Insert New MacroLine to add a row in the macro.
- 2 Finger Edit the Command cell. The text input pop-up opens.
- Write a command into the editor. See Examples for more information.
- Repeat steps 3 through 5 to add several rows with commands to the macro.
There are several buttons in the editor. This is a short explanation of the specific buttons:
- Settings: Enable Settings in the title bar to display the Name, Scribble, Appearance, Note, Lock, and CLI buttons.
- Test Macro Line: Tests only the selected line.
- Test Macro: Tests the macro.
- List References: For more information, see Info Window.
|
|
Hint: |
| The macro editor displays the value in the Wait cell of the last macro line in red to indicate that the value is not being used. For more information, see Macros. |
To execute the macro, close the editor and tap the macro.
The editor could look like this (the macro is the "ChangeDestination Root" macro from the library):
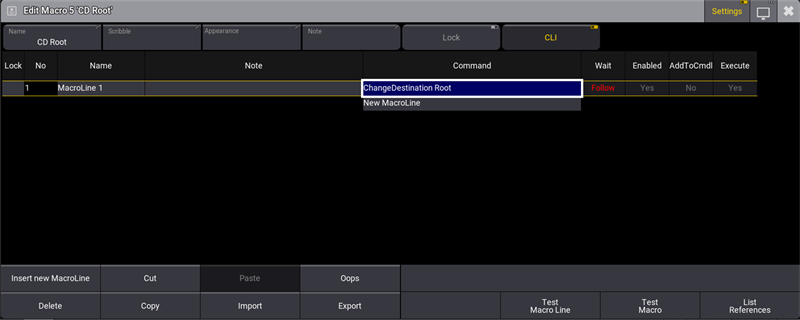
If CLI is disabled, tapping the macro pool will still execute it if nothing is entered into the command line. If there are commands entered in the command line, the macro is executed without affecting the command line.
When you press Edit and tap macro 5 in the macro pool, it will no longer interact with the edit command. To edit the macro, you would have to type:
|
|
User name[Fixture]>Edit Macro 5 |
|
|
Hint: |
| When command-line interaction is disabled, CLI is displayed in red letters on the pool object. Now that commands no longer interact with the command line, use Swipey Commands. |

Create a Macro by Using the Command Line
Macros can be added using the command line. This is relevant when the GUI is unavailable, for instance, when the software is accessed via the command line only, using the terminal window.
To see the result in the command line feedback, use the List command at any time during the creative process.
Requirement:
- The command line feedback needs to be visible.
This is the creation process:
-
Navigate to the macro part of the software:
|
|
User name[Fixture]>ChangeDestination Macro |
-
List the existing macros to see empty macro objects:
|
|
User name@ShowData/DataPools/Default/Macros>List |
- Locate an available number (one that is not listed).
-
Store a macro with the number:
|
|
User name@ShowData/DataPools/Default/Macros>Store [Available_Number] |
- Navigate into the new macro:
|
|
User name@ShowData/DataPools/Default/Macros>ChangeDestination [Available_Number] |
- Insert a line into the macro:
|
|
User name@ShowData/DataPools/Default/Macros/Macro #>Insert |
- Add the command to the text field line number using the Set command:
|
|
User name@ShowData/DataPools/Default/Macros/Macro #>Set [Line_Number] Property "Command" [Command Inside Quotations"] |
- The wait time can be set in the same manner as the text:
|
|
User name@ShowData/DataPools/Default/Macros/Macro #>Set [Line_Number] Property "Wait" ["Wait Time"] |
|
|
Hint: |
| The wait time can be entered as a number in seconds without quotation marks or as text with quotation marks. The two special times called Follow and Go can be entered without quotation marks, but the software will add the marks. They are case-sensitive. Typing "go" gives an error. Typing "Go" works. |
- Add more macro lines by repeating steps 6 through 8, but remember to use the correct line number with the Set command.
- Return to the root of the command line:
|
|
User name@ShowData/DataPools/Default/Macros/Macro #>ChangeDestination Root |
A new macro is created.
Label a Macro
Macro pool objects are labeled like any pool object. Read more in the Label Pool Objects topic.
A unique macro name makes it possible to run the macro by using their names.