grandMA3 User Manual Publication
Notes in Cues
|
grandMA3 User Manual » Notes » Notes in Cues
|
Version 2.0
|
- Requirement: grandMA3 demo show file is open.
Notes inform the operator, for example, about primary actions on stage to trigger the next cue.
- For information about cues, see Cues and Sequences.
To add a note to a cue:
- Open the Add window dialogue, tap Common and then Sequence Sheet.
- Tap into the Note column in a cue and start typing. The Text input editor opens. After finishing typing the note, tap Save.
- The text is displayed in the Note column.
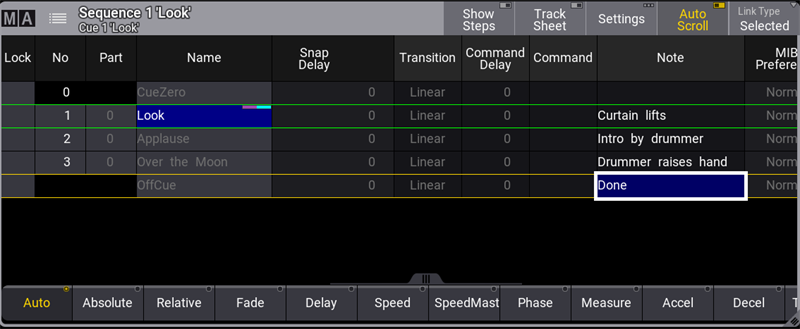
Multi-Line Editor
- The text editor in notes is a multi-line editor. This means, multiple lines can be added by pressing Shift + Please when the text editor is open.
- In the Mask-tab in the sequence sheet settings, tap Line Height to adjust the line height. When set to Auto, the row automatically adjusts its height based on the number of lines. For more information about the sequence sheet settings, see Sequence Sheet.
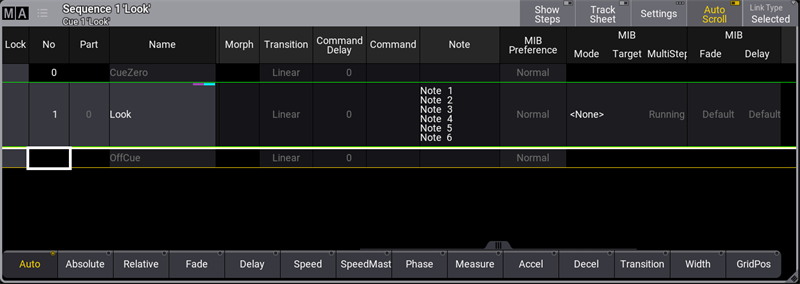
Show Notes
- Requirement: grandMA3 demo show file is open.
Another way of displaying notes in the Sequence Sheet or Content Sheet is possible via Show Notes-tab. Show Notes can be enabled/disabled in the dedicated window settings. For more information about window settings, see Window Settings.
To enable Show Notes in the Sequence Sheet:
- Tap MA in the Sequence window. The Sequence Sheet setting opens.
- Tap the Mask-tab and then enable Show Notes. Close the window.
- A text field with information about notes is added to the Sequence Sheet as shown below:
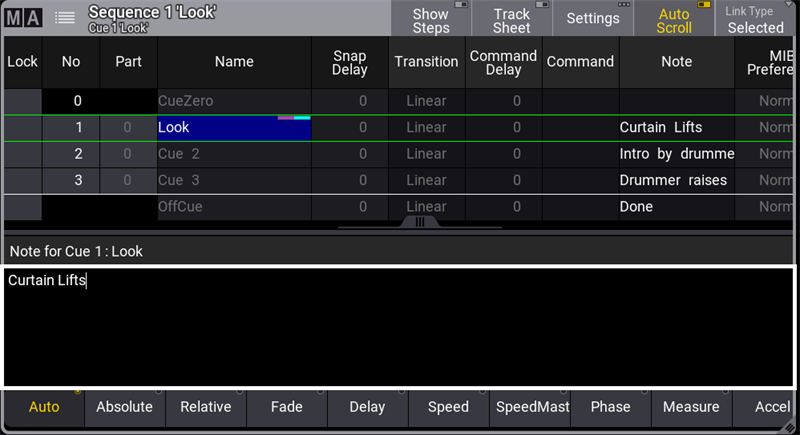
|
|
Hint: |
|
When Show Notes is enabled, Show Recipes is disabled.
|
Important features of Show Notes:
- The text field can be used, for example, to show notes of a currently active cue, a preloaded cue, or a currently selected cue.
- The text field allows editing notes live.
- The text field shows information about the currently selected note. For example, "Note for Cue 1: Look" in the image above.