grandMA3 User Manual Publication
Clock
|
grandMA3 User Manual » System » Clock
|
Version 2.0
|
Open the clock window. For more information, see Add Window.
- Tap Tools.
- Tap Clock Viewer.
The clock window opens.
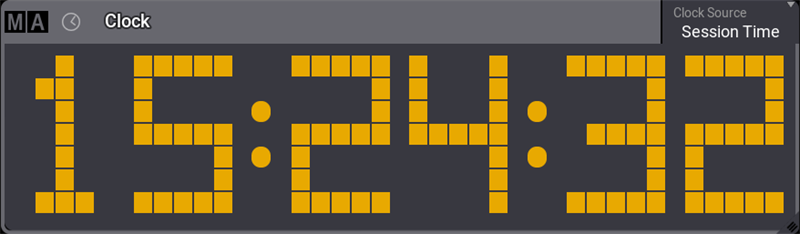
- The clock is displayed in yellow digits by default.
- Tap and hold Clock Source in the title bar to change the clock source. This will be explained in detail later in this topic.
Clock Window Settings
Tap MA in the left corner of the clock viewer title bar to open the clock window settings.
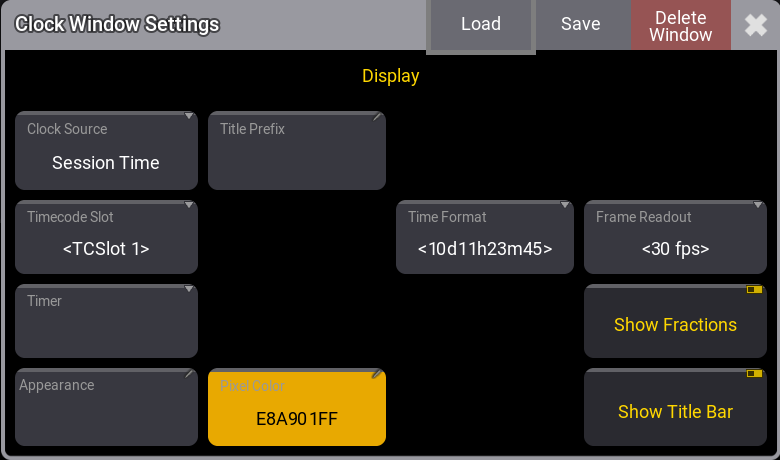
- Clock Source: Tap and hold to open the dropdown menu, then select the source.
- Timecode Slot: for more information, see What are timecode slots.
- Timer: for more information, see Timers.
- Appearances: for more information, see Appearances.
- Title Prefix: Tap to open the virtual keyboard, then enter a prefix name for the time zone clock.
- To learn more about Time Format and Frame Readout, see Single User and Multi User Systems - User Settings.
- Show Fractions: Tap to toggle on or off the fractions of a second when the Clock Source is set to Timer or frames when the Clock Source is set to Timecode.
- Show Title Bar: Tap to show or hide the title bar of the clock window.
Time Zone Clock
- Set the Clock Source to Time Zone Clock.
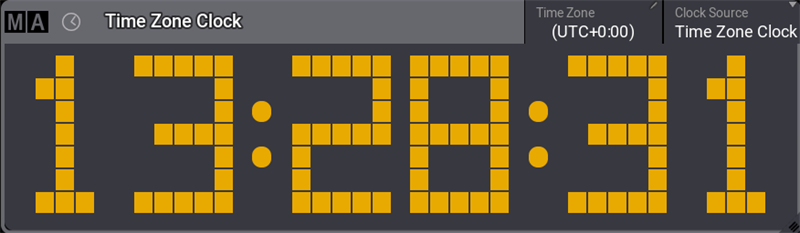
- Tap Time Zone.
The Select Time Zone pop-up opens.
Select the time zone.
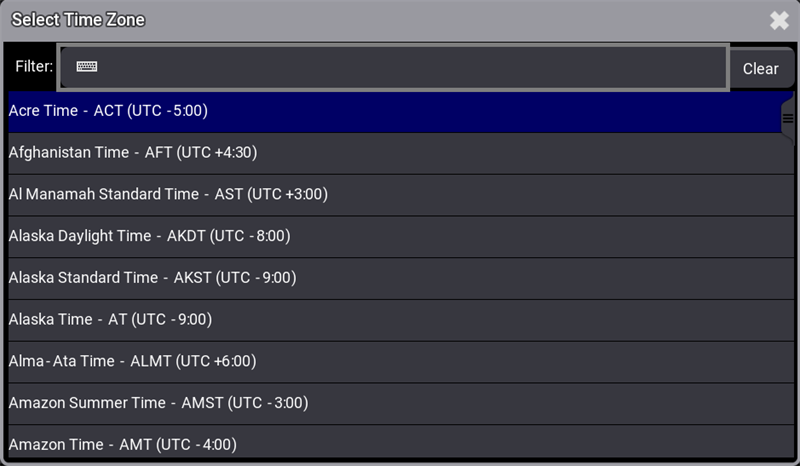
|
|
Hint: |
| For more information on how to set the Session Time, see Date and Time. |
Timecode Slot
To set the clock to a timecode slot:
- Tap and hold Clock Source in the title bar, then tap Timecode.
- Tap and hold Timecode Slot in the title bar, then tap the desired timecode slot.
To use the timecode slot selected in the Timecode Slots pool, tap <Selected>.
The clock displays the selected timecode slot.
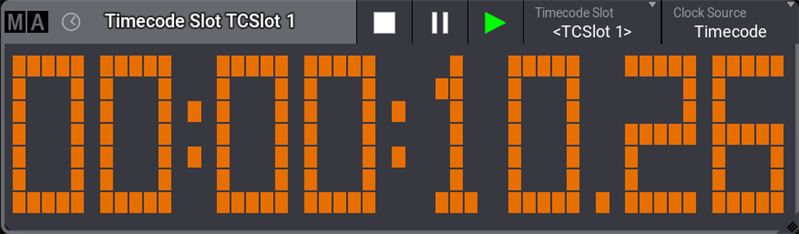
Timer
To set the clock to display a timer:
- Tap and hold Clock Source in the title bar, then tap Timer.
- Tap and hold Timer in the title bar, then tap the desired timer.
To use the timer selected in the Timer pool, tap <Link Selected>. For more information, see Timers.
The clock displays the selected timer.
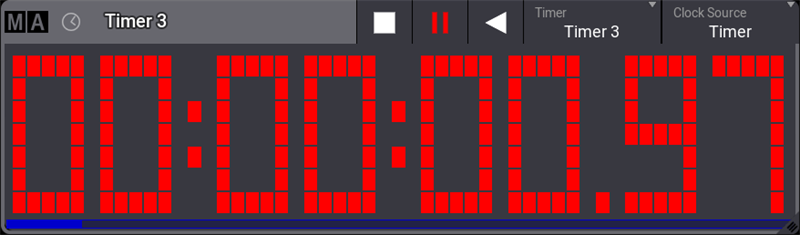
Tap ![]() to start the countdown for the displayed timer. A descending progress bar is displayed at the bottom of the window.
to start the countdown for the displayed timer. A descending progress bar is displayed at the bottom of the window.
Tap 
Tap ![]() to stop the clock, this will also reset the Countdown Time set for this timer. For more information, see Timers.
to stop the clock, this will also reset the Countdown Time set for this timer. For more information, see Timers.
Edit Color of Digits
- To change the color of the digits, tap MA in the top left corner, then tap Pixel Color.
- The pop-up Edit Pixel Color opens:
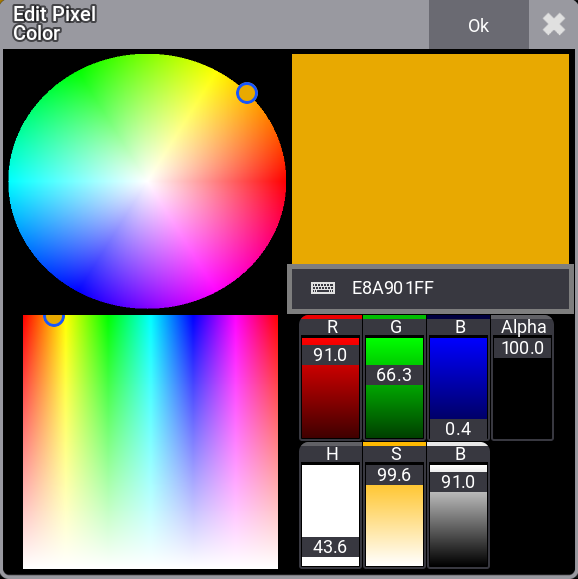
- Tap to select a color in the color picker.
- Tap Ok.
The color of the digits is modified.
Appearance as Background Color
- Create an appearance in the appearance pool.
For more information, see Create Appearances. - Press Assign, tap an appearance in the pool and tap the clock title bar.
For more information, see Use Appearances.