|
grandMA3 User Manual » Video
|
Version 2.0
|
Videos can be used as a source for an appearance.
Videos can be imported into the Video Pool.

The video pool holds the imported videos but can also have streaming video sources using the NDI format.
The video objects can be used as an image source in Appearances. Learn more about appearances in the Appearances section.
The video will then play back in a loop everywhere the appearance is used.
|
|
Restriction: |
| Third-Party Software needs to be activated and agreed to in Menu / Settings / Software Update / EULA for videos to be played back. The button is in the lower right corner. Turning it On opens a pop-up that needs to be agreed to. |
|
|
Restriction: |
| The overall size of the media pools is limited to a maximum of 200 MB. |
Import a Video
The video file needs to be in the correct folder to be able to be imported. The folder is /gma3_library/media/videos. Learn more about this in the Folder Structure topic.
- Edit an empty video pool object. This opens the Edit Video pop-up:
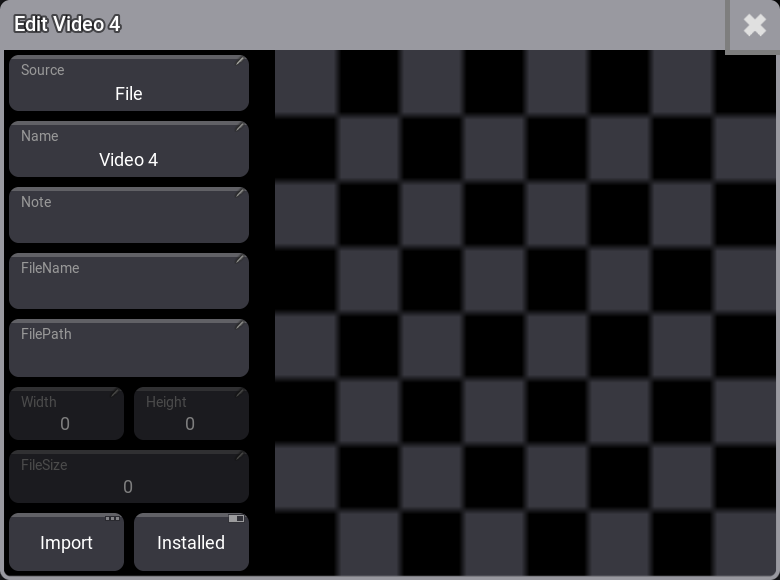
- Tap Import to start the import process. This opens a new pop-up:
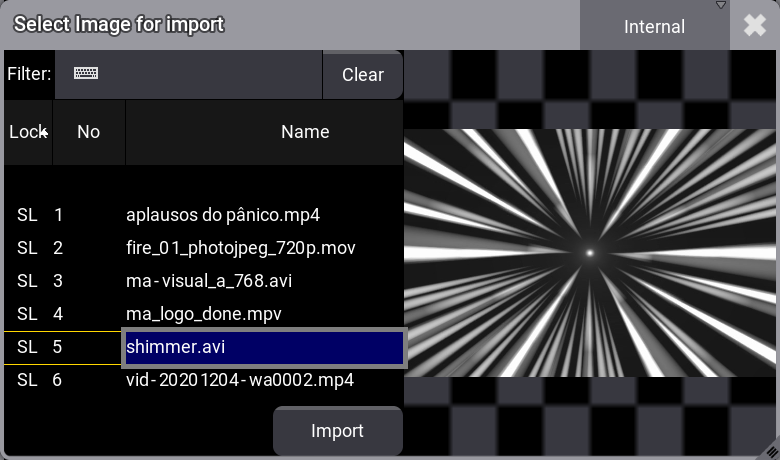
This lists all the video files in the video folder.
- If needed then tap Internal in the title bar of the pop-up to change the selected drive.
- Tap the desired video file. The video should play back in the preview area. If it does not appear then it is not a supported format or third-party software is not activated.
- Tap Import. This returns to the Edit Video pop-up:
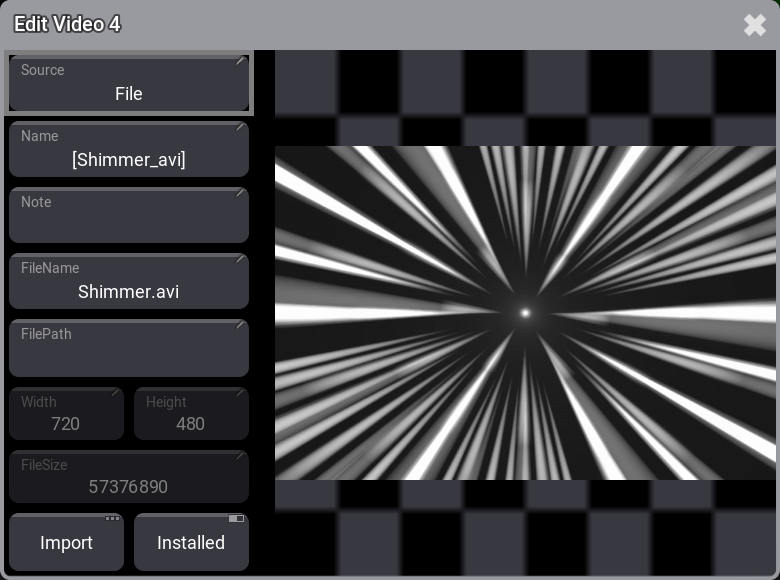
The editor now shows relevant data like video width, height, and file size.
- Edit the name if desired.
- The file is imported and the editor can be closed by tapping the
 .
.
Use an NDI Source
An NDI streaming video source can be used instead of importing a video file.
Requirement:
There needs to be an NDI stream in the network.
- Edit an empty video pool object. This opens the Edit Video pop-up.
- Tap Source.
- Tap NDI in the Select Source pop-up.
- Tap Select Source. This opens the Select NDISource pop-up.
- Tap the desired NDI source. If the list is empty then there are no NDI sources in the network or third-party software is not activated.
- Close the editor by tapping the
 .
.
Create an Appearance with Video
Adding a video to an appearance is almost the same as adding an image from the image pool.
The difference is that ImageSource needs to change to "Videos" in the title bar of the Select Image pop-up.
Learn how in the Create Appearances topic.