Notes in Cues
|
grandMA3 User Manual » Notes » Notes in Cues
|
Version 2.1
|
The following example shows how to add a note in a cue. Notes, for example, can inform the operator of primary on-stage procedures to trigger the next cue. For information about cues, see Cues and Sequences.
- Requirement: The Demoshow_grandMA3 is open.
To add a note to a cue:
- Open the Add window menu, tap Common and then tap Sequence Sheet. The sequence 1 opens.
- Tap into a empty note cell in a cue and start typing. The Text input editor opens. After finishing typing the note, tap Save.
- The text is displayed in the Note column.
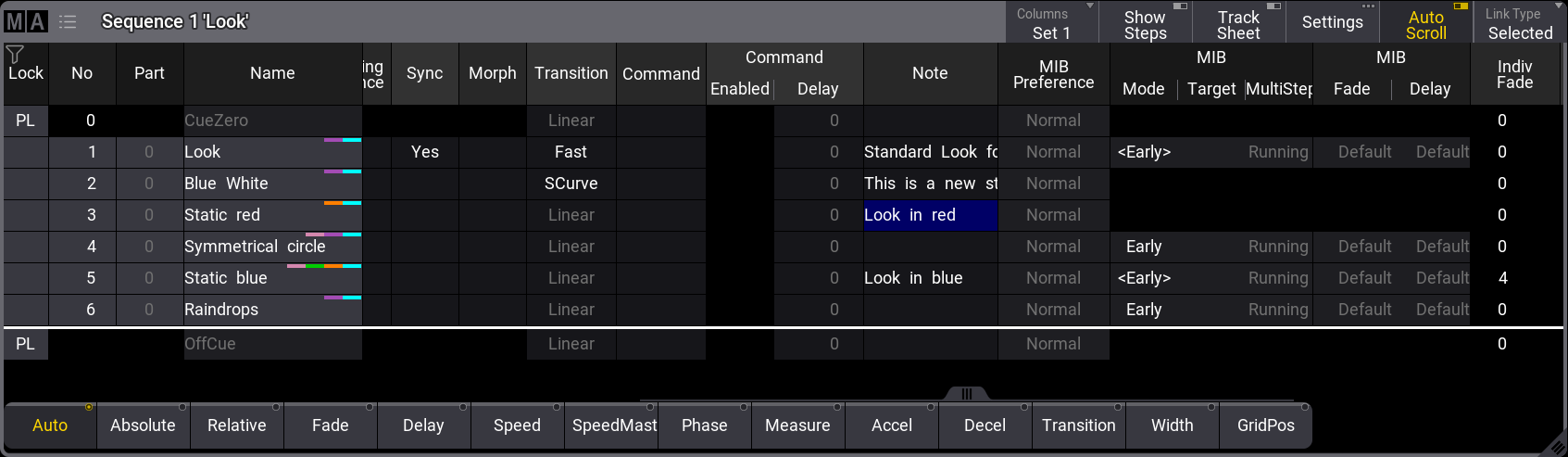
Multi-Line Editor
The text editor in notes is a multi-line editor. This means, multiple lines can be added by pressing Shift + Please when the text editor is open.
To change the row height manually:
- Tap MA. The Sequence Sheet Settings opens.
- Tap the Mask - tab.
- Tap Line Height. The line height of the sequence sheet changes.
|
|
Hint: |
| When Line Height is set to Auto, the row adjusts its height based on the number of lines. For more information about the sequence sheet settings, see Sequence Sheet. |
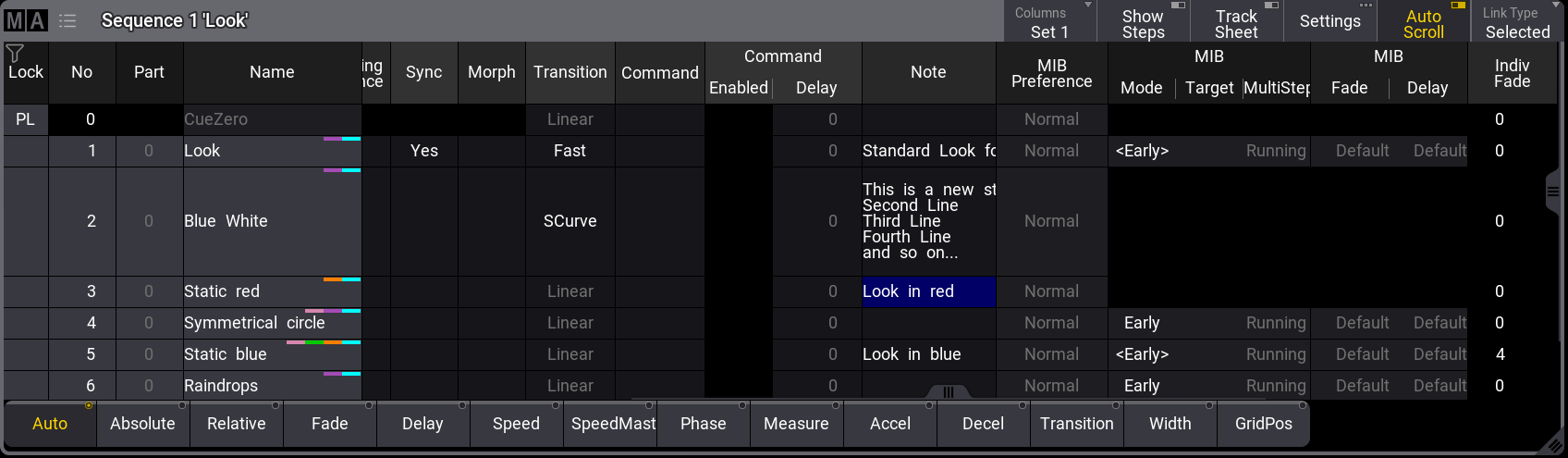
Show Notes
- Requirement: The Demoshow_grandMA3 is open.
Another way of displaying notes in the Sequence Sheet or Content Sheet is possible via Show Notes-tab. Show Notes can be enabled/disabled in the dedicated window settings. For more information about window settings, see Window Settings.
To enable Show Notes in the Sequence Sheet:
- Open the Sequence Sheet Settings.
- Tap the Mask-tab and then enable Show Notes. Close the window.
- A text field with information about notes is added to the Sequence Sheet as shown below:
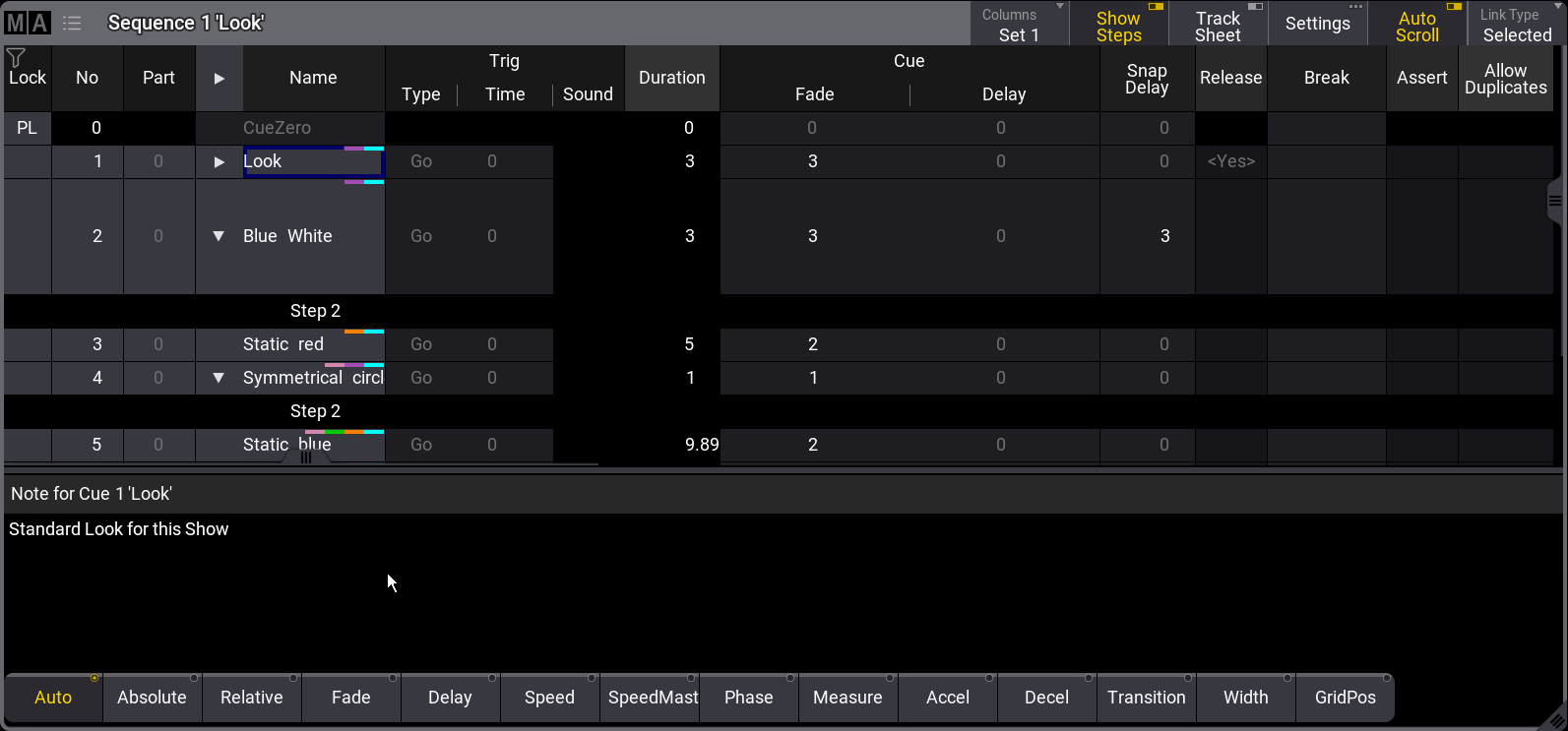
|
|
Hint: |
|
When Show Notes is enabled, Show Recipes is disabled.
|
Important features of Show Notes:
- The text field can be used, for example, to show notes of a currently active cue, a preloaded cue, or a currently selected cue.
- The text field allows editing notes live.
- The text field shows information about the currently selected note. For example, "Note for Cue 1: Look" in the image above.