|
grandMA3 User Manual » Windows, Views, and Menus » Common Window Settings
|
Version 2.1
|
All windows have settings.
The settings can be accessed by tapping the MA logo in the title bar or title field.
The settings vary depending on the window. The settings are organized in different sections, visualized by different tabs.
The Display section looks like this for the Fixture Sheet:
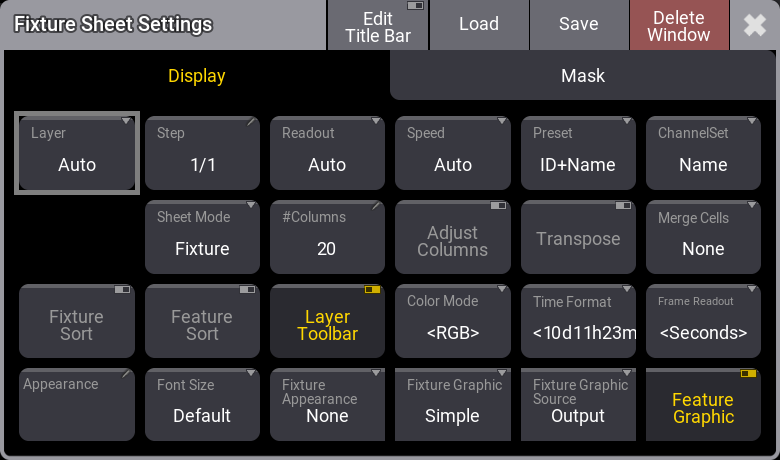
There are some common buttons in the settings title bar. The red Delete Window button deletes the window from the screen. The ![]() closes the settings pop-up.
closes the settings pop-up.
The Save button stores the current settings as a user preference. The Load button is used to load stored preferences. Read more below to learn more about how to store and load preferences.
The number of tabs changes depending on the window. Some windows have a lot of settings; some have fewer.
Changing a setting does not close the settings pop-up.
Some settings open small selection pop-ups listing the different properties for the setting.
Display / Sheet
This tab has settings regarding the way the window displays sheet information. The settings here vary a lot depending on the window. The settings that are special for a single window type are described in the topic about the window. Some of these settings are in a Display tab in the Phaser Editor some of the settings are in the Sheet tab.
The following is a list of the settings that are shared between two or more windows:
-
#Columns:
This input button sets the number of columns a sheet should display (the settings Transpose and Adjust Columns must be switched On except in the DMX Sheet). -
Adjust Columns:
This On/Off button makes a sheet adjust the column width to match the window size and the number of columns. -
Appearance:
Tapping this button opens a Select Appearance pop-up that lists all the defined appearances and the possibility of creating a new appearance. Selecting one will apply that appearance to the window. -
Auto Scroll:
This On/Off button activates the auto-scrolling function. This will keep the active object visible in the window by scrolling the sheet or grid. -
Channel Set:
This setting defines the readout of values that are part of channel sets. It has three options:-
Value:
Displays only the value. -
Value + Name:
Displays the value and channel set name. -
Name:
Displays only the channel set name.
-
Value:
-
Color Mode:
This switches the color readout between RGB and CMY. The default value is to follow the setting in the User Profile. The user profile setting is shown between "<>". -
Cue Only:
It defines if the cue only function is On/Off when editing values.This setting is valid for the Sequence Sheet in Track Sheet mode and Content Sheet. -
Executors:
This is an On/Off button that shows or hides the executors. If executors are hidden and labels are shown, they look like the executor labels in the Playback Bar on the letterbox screens.This setting is valid for the Playback and Xkeys windows. -
Feature Graphic:
Shows or hides a small graphic next to each feature in the sheets showing the features.
-
Feature Sort:
This On/Off button activates feature sorting. The selected feature is moved before the other features in the sheets showing features.
-
Fixed Target:
This setting defines the sequence a sheet displays if the Link Type is Fixed. Tapping this setting opens an Assignment Editor pop-up where a sequence can be selected.
-
Fixture Appearance:
This defines how the appearance of the fixtures is shown in the sheets. There are three options:-
None:
The fixture appearance is not shown. -
Enabled:
The appearance of the fixture type is shown. -
Graphic:
The appearance is shown with a colored background to match the output.
-
None:
-
Fixture Graphic:
This defines which graphics are displayed in front of the name column in sheets showing the fixture graphic. Resizing the name column to a very small size will hide the graphic.
This setting has the following options:-
None:
No graphic is shown. -
Flip:
Adds the flip indicator for fixtures with position attributes on the left side of the Name column. -
Simple:
Adds a simple square graphic indicating combined color and dimmer values next to the flip indicator in the Name column. -
Gobo:
Adds a gobo image on the simple graphic. It only displays the gobo of one gobo wheel at a time. Gobo wheels in ascending order define which gobo is displayed. For example, when Gobo 1 is set to open, then the gobo of Gobo 2 is displayed.
-
None:
-
Fixture Sort:
This On/Off button activates the sorting of fixtures. The fixtures are sorted in the selection order to the top or left hand side of the sheet showing the fixtures. -
Font Size:
This selects the font size in the window. It is a swipe button that opens a list of sizes from 10 to 32. There is also a Default property. The default is the same as size 18. -
Frame Readout:
This defines the frame readout for this window. It can be used to overwrite the default set in the user profile. -
Labels:
This is an On/Off button that shows or hides the labels. This setting is valid for the Playback and Xkeys windows. -
Layer:
It selects which layer is displayed in the window. It is a swipe button that opens a list of the layers. A special property is Auto. This property makes the window follow the selected layer in the Encoder Bar. -
Layer Toolbar:
This On/Off button shows or hides a layer toolbar at the bottom with the different Layers. -
Link Type:
This setting defines which sequence is shown in the sheet.
There are three different link types. The options are:-
Fixed:
The sheet displays the information from a specific sequence. The selection is made in the Sheet Settings. Read about the Fixed Target setting above. It can also be set using the Assign and Sequence keywords and tapping the sheet's title bar. -
Selected:
The sheet displays information from the selected sequence. -
LastGo:
This automatically shows the latest sequence to receive one of the trigger commands (<<<, >>>, Go+, Go-, Goto, Load, On, Select, Top, Temp, Flash, Toggle On, Pause). This includes if the sequence is triggered from a running timecode recording. A sequence can be excluded from LastGo by turning Off the Include Link Last Go setting in the Sequence Settings. LastGo only shows sequences triggered by the same user profile.
-
Fixed:
-
Merge Cells:
Cells can be merged to show a value only once if the adjacent cell has the same value and belongs to the same feature or feature group. For instance, if all red, green, and blue values are "100", then "100" are only shown once.-
None:
Cells are not merged. -
Feature:
The values of a feature are merged to only be shown once if the two or more adjacent values are the same. -
Feature Group:
The values of a feature group are merged to only be shown once if the two or more adjacent values are the same.
-
None:
-
Page:
It is used to change which executor page the window relates to. This setting is valid for the Playback window, command wing Bar window, and the Xkeys window. -
Preset:
This defines how the preset information is displayed in the sheets. There are six properties which are different combinations of these three elements:-
ID:
Shows the ID number of the preset. -
Name:
Shows the name of the preset. -
Value:
Shows the values stored in the preset.
-
ID:
-
Readout:
This selects the value readout for fixture attributes. It is a swipe button that opens a list of readout types with the following options:-
Auto:
This makes the sheet follow the selected readout in the Encoder Bar. -
Natural:
Each attribute has a defined Natural readout. This is defined in the Attribute Definition. Selecting this option will show the different readouts defined for the attributes. -
Percent:
This is a range from 0 to 100. -
PercentFine:
This is a range from 0.00 to 100.00. -
Physical:
This uses the physical range defined in the fixture type definition. -
Decimal8:
This is a decimal range from 0 to 255. -
Decimal16:
This is a decimal range from 0 to 65 535. -
Decimal24:
This is a decimal range from 0 to 16 777 215. -
Hex8:
This is a hexadecimal range from 00 to FF. -
Hex16:
This is a hexadecimal range from 0000 to FFFF. -
Hex24:
This is a hexadecimal range from 000000 to FFFFFF.
-
Auto:
-
Setup:
This changes the window into a setup mode, where the content or setup of the window elements can be manipulated.
-
Sheet Mode:
The sheet mode changes how the sheets look. There are four different modes:-
Fixture:
This shows a matrix with the fixtures in rows and the attributes in columns.
-
Channel:
This shows the fixtures as tiles with the dimmer attribute.
-
Dimmer+:
Looks similar to the Channel mode. However, it additionally displays the attributes of the selected feature group. Vertical gray separators are displayed when there is a jump in IDs and when the IDType changes for fixtures that do not have a fixture ID. This mode can display the Fixture Graphics, but does not display the Feature Graphics.
-
Sheet/Filter:
Similar to Dimmer+. However, it displays all attributes unless there is a defined filter in the Mask tab of the sheet settings.
-
Fixture:
-
Show Empty Rows:
This shows or hides the empty attribute and layers rows in the sheet view of an editor. This is valid for the Phaser Editor. -
Show Grand Master:
This shows or hides the Grand Master section in the window. This is valid for the Custom Master Section window, command wing Bar window, and Encoder Bar window. -
Show Master Area or Show Master Section:
This shows or hides the Master area in the window. This is valid for the Custom Master Section window and command wing Bar window. -
Show Title Bar / Title Bar:
This shows or hides the window's title bar. It is On by default. If it is Off, then the title bar can be shown temporarily by pressing both MA keys in the control area. In grandMA3 onPC, the title bar can be temporarily shown by pressing Ctrl + Alt on Windows and Ctrl + Option on Mac. This is valid for Clock Viewer, Encoder Bar window, and Layout Viewer. -
Speed:
It sets how the speed value is displayed. It has the following options: Auto (following the User Profile setting), Hertz, BPM (Beats Per Minute), and Seconds. This setting is valid for the Fixture Sheet and Phaser Editor. -
Step:
It selects which step to display. Steps are used with Phasers. It is a property input button that opens a calculator pop-up. This setting is valid for the Fixture Sheet and Sequence Sheet. -
Time Format:
This defines the time format for the windows. This can be used to select a different format than the default set in the user profile. This setting is valid for the Fixture Sheet and Sequence Sheet. -
Transpose:
This On/Off button flips the columns and rows in windows. -
View Mode:
The view mode defines how the different data and information are displayed in the view. This setting is also a button in the title bar in the two relevant windows.
The Agenda Viewer has the following view modes: Sheet, Year, Month, Week, and Day.
The Phaser Editor has the following view modes: Auto, 2D, 1D, and Step.
The Sound Viewer has the following view modes: Wave, Sound, and Beat.
The Timecode Viewer has the following view modes: Text, Timeline, and Both. -
Wing ID:
Defines which wing the window displays. Tap this setting to open a small Select WingID pop-up where the desired wing can be selected. This setting is valid for the command wing Bar window and Playback window.
|
|
Hint: |
| Showing a window that has the Show Title Bar setting in a true full-screen version can be achieved by hiding all other visual elements on the screen using the Configure Display pop-up and then turning Off the Show Title Bar setting for the window. |
Pool Settings
Most pools have the same few settings. Some pools might have extra settings. The Group and Preset pools have three extra settings regarding the colored bar above each pool object. The Smart window behaves much like a pool and shares most of the pool settings.
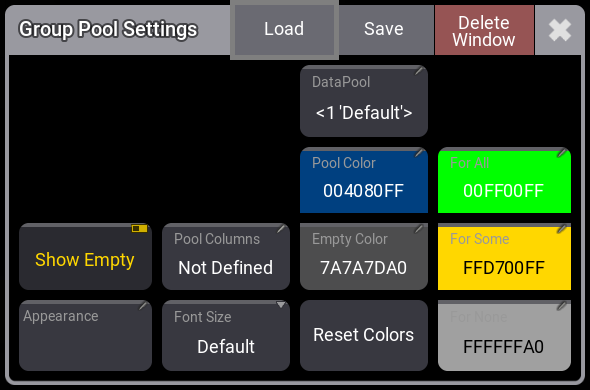
These are the common settings for pools:
-
Show Empty:
This toggle button can hide or show empty pool objects. -
Appearance:
The appearance is applied behind the pool objects. -
Pool Columns:
This defines the width for the pool objects. It does not change the size of the window. It defines how many columns of pool objects are in the window. If the window is wider than the number of columns, then the extra space is displayed as black (default color). If the window is smaller than the number of columns, the pool window can be scrolled horizontally. If the pool has a set width, then there is an icon ( ) in the upper right corner of the title field.
) in the upper right corner of the title field.
The Not Defined value dynamically sets the width to match the window size even when the window is resized.
The Take Current Width sets the width to match the current size of the window. It does not dynamically change if the window is resized. -
Font Size:
There are some different font size properties from 10 to 32. There is also a default property. This is the same as size 18. This simply changes the font size on the pool objects. -
DataPool (only available for some pools):
This defines what data pool the pool window shows data from. This makes it possible to have pools showing objects from different data pools. For instance, a group pool window from the default data pool can be shown next to a different group pool window showing groups from a different data pool. -
Pool Color:
This is the color for the title button in the pool. -
Empty Color:
This color is applied to empty pool objects. -
Reset Colors:
This resets the colors to the colors in the default color theme.
The data pool number is shown in the lower right corner of the pool title button. The number is only shown if the pool window supports showing different data pools and if there is more than one data pool in the show.
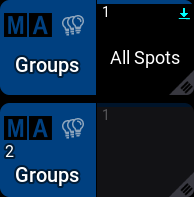
Preset and group pools also have:
-
For All:
This color is used when the preset can be used by all of the selected fixtures. -
For Some:
This color is used when some of the selected fixtures can use the preset. -
For None:
This color is used when the preset is not usable by any of the selected fixtures or when none of the selected fixtures are in the group.
Tapping one of the color settings opens an Edit Color pop-up.
The buttons in the title bar are the same as the ones for other window settings - read above.
Default Pool Action
This defines the default action executed when a pool object is tapped without a (relevant) keyword in the command line.Pools can have some of the following actions (the available actions depend on the type of pool):
-
At (
 ):
):
When there is no selection in the programmer, tapping a preset does nothing. When the programmer has a selection, tapping it calls the preset into the programmer. - Call(
 ) - default action for filters:
) - default action for filters:
This action calls the tapped pool object. -
SelFix/At (no icon) - default action for presets:
When there is no selection in the programmer, tapping a preset will select the fixture that can use the preset. Tapping it again calls the preset into the programmer.
When the programmer has a selection, tapping a preset the first time will call the preset into the programmer. -
SelFix/Extract (
 ):
):
This value acts similarly to SelFix/At, but instead of calling the preset reference into the programmer, the values will be called extracted into the programmer. -
Select (
 ) - default action for sequences:
) - default action for sequences:
Tapping the pool object selects it. -
Toggle (
 ):
):
Tapping a pool object plays it back or switches it off, depending on its current playback state. -
Go+ (
 ):
):
Starts playback of the pool object or goes to the next cue in the sequence. -
Flash (
 ):
):
Flashes a pool object as long as it is tapped. Flash ignores fade times. -
Temp (
 ):
):
Plays back a pool object as long the pool object is pressed. Temp respects the fade times.
A small icon in the upper right corner of the pool title object indicates the default action.

Store and Load Preferences
Setting preferences can be stored and loaded for each window and pool. These preferences are stored in the user profile. This means that exporting and importing a user profile includes these preferences.
Tapping Save opens a Save Preferences pop-up:
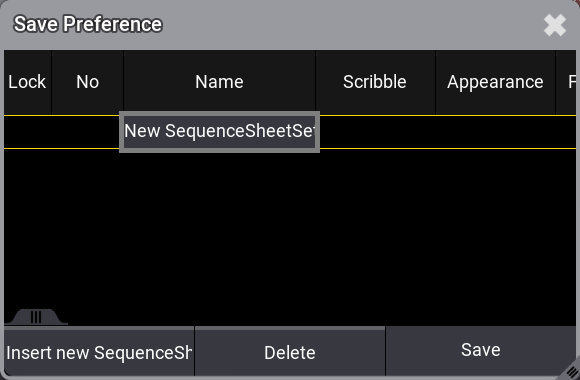
Save a New Preference
- Open the Settings pop-up.
- Tap Save in the settings title bar.
- Tap Insert new [Type] (this button changes a little for each window, and the type shows what type of settings are being inserted).
- Edit the name field and give it a name.
- Tap Save in the preference pop-up.
|
|
Hint: |
|
When saving a new preference, no preference exists yet, and the focus is on "New ...", it is enough to tap Save to save the preference.
|
Update the Preference
- Open the Settings pop-up.
- Tap Save in the settings title bar.
- Tap the desired preference in the list.
- Tap Save in the preference pop-up.
Load a Preference
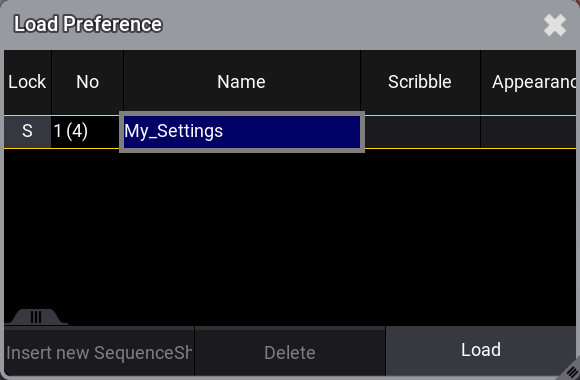
- Open the Settings pop-up.
- Tap Load in the settings title bar.
- Select the desired preferences.
- Tap Load in the preference pop-up to confirm.
Delete a Preference
- Open the Settings pop-up.
- Tap Save in the settings title bar.
- Select the desired preferences.
- Tap Delete in the preference pop-up.
-
Close the pop-up by tapping the
 in the upper right corner.
in the upper right corner.