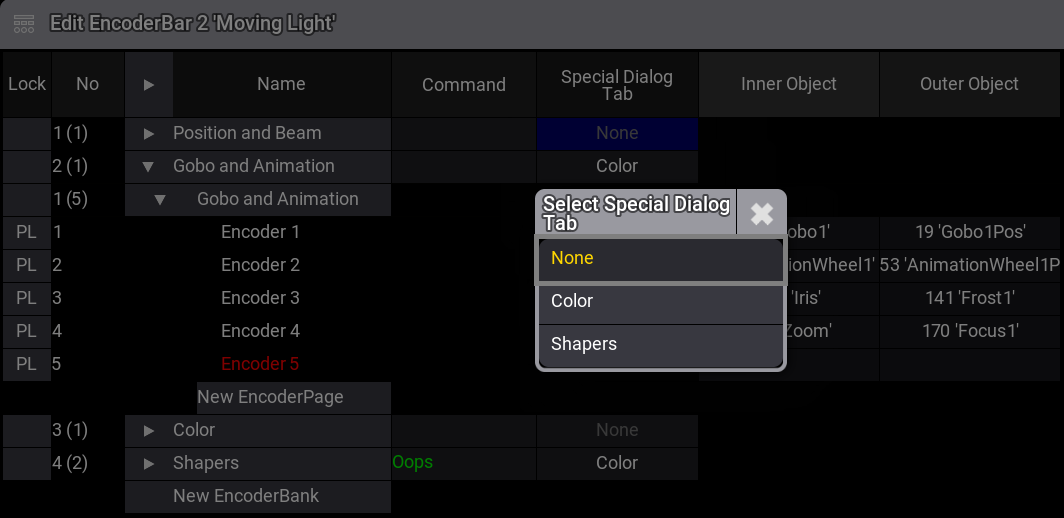Encoder Bar Pool
|
grandMA3 User Manual » Workspace » Encoder Bar » Encoder Bar Pool
|
Version 2.1
|
The Encoder Bar Pool can be used to create customizable encoder bars. The customization can be made in an editor, for example, defining the functionality per encoder, and defining the number of encoder banks and their encoder objects.
To always have a backup with the original feature group structure, the encoder bar pool object 1 is set as default and can not be deleted. For more information, read the Feature Group Control Bar topic.
|
|
Hint: |
| Copy the default encoder bar to an empty pool object to use it as a template. Simply press Copy, tap the default encoder bar pool object and then tap an empty pool object. |
When tapping on a pool object, the Encoder Bar and the Encoder Bar window change the user interface according to the settings previously made for those pools.
- To address Encoder pages directly, use the EncoderBank Keyword.
- To switch between encoder bars, use the EncoderBar Keyword.
Encoder Bar Structure
The following graphic and the numbered list displays the basic structure and terminology of the encoder bar:
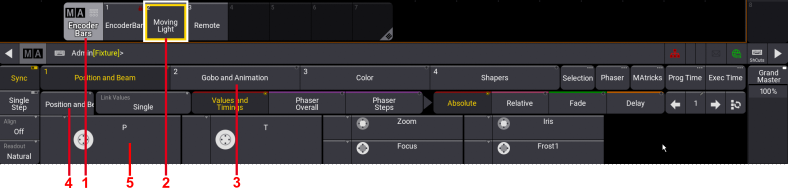
- Encoder Bar Pool: This pool contains all the encoder bar pool objects
- Encoder Bar Pool Object: A pool can have several pool objects. For more information on how to setup pool objects, see Pool Windows.
- Encoder Bank Button: There can be several encoder banks inside an encoder bar pool object. Allows to link to Special dialog tap.
- Encoder Page: Each encoder bank can have several encoder pages. Encoders get arranged in Encoder Pages.
- Encoder: An encoder page can contain up to five dual encoders.
Edit the Encoder Bar Pool
To open the Encoder Bars pool:
- Open the Add Window dialog.
- Tap Pools and then tap Encoder Bars. The Encoder Bars pool is open.
To create a new Encoder Bar Pool object:
- Press Edit and tap an empty encoder bar pool object. The Encoder Bar editor opens.
To copy the default encoder bar pool object to an empty pool object:
- Press Copy , tab Encoder BarPool Object 1 and then tap an empty encoder bar pool object in the Encoder Bars Pool.
To assign an Encoder Bar pool object to a ViewButton, see View Bar and View Buttons.
|
|
Hint: |
| To switch between different encoder bar pool objects, press, for example, Preset + 2. |
Create New Encoder Bar Pool Object
To create a new Encoder Bar Pool object:
- Press Edit and tap an empty encoder bar pool object 3.
- The Encoder Bar editor opens. For more information, see Edit Encoder Bar Pool above.
Enable Settings in the title bar to see the five horizontal buttons on top of the editor:
- Name: Opens the name field.
- Scribble: Set a scribble. For more information, see Scribbles.
- Appearance: Opens the appearance dropdown. For more information, see Appearances.
- Note: Opens the note pop-up. For more information, see Notes.
- Lock: Locks the pool object. For more information, see Lock and Unlock Pool Objects.

Image section of the Encoder Bar editor
To create a new Encoder Bank:
-
Tap Insert new EncoderBank. EncoderBank 1 is created.
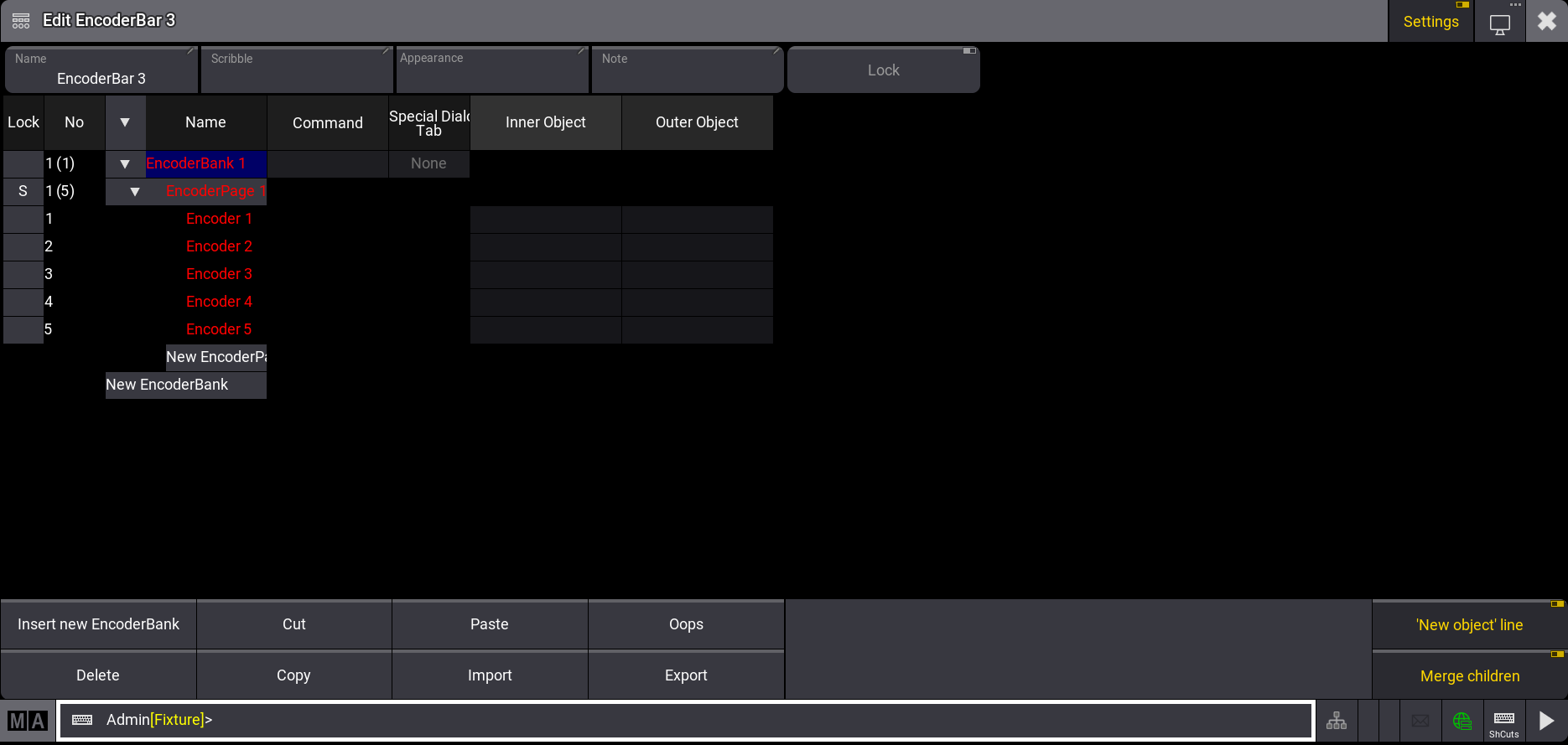
Encoder Bar Pool - Two-finger Edit EncoderBank 1. The keyboard opens.
- Rename the encoder bank, for example, Dimmer. Press Please.
- Repeat steps 2-3 and rename EncoderPage 1, for example, to Dim. A new EncoderBank is created.
|
|
Hint: |
| Red text in the editor means that no fixture attribute is selected and the 'empty' encoder is not displayed in the user interface. |
Assign Functions to Encoders
To assign functions to an encoder object:
-
Two-finger edit the Inner Object of the Encoder 1 row. The assignment editor opens.
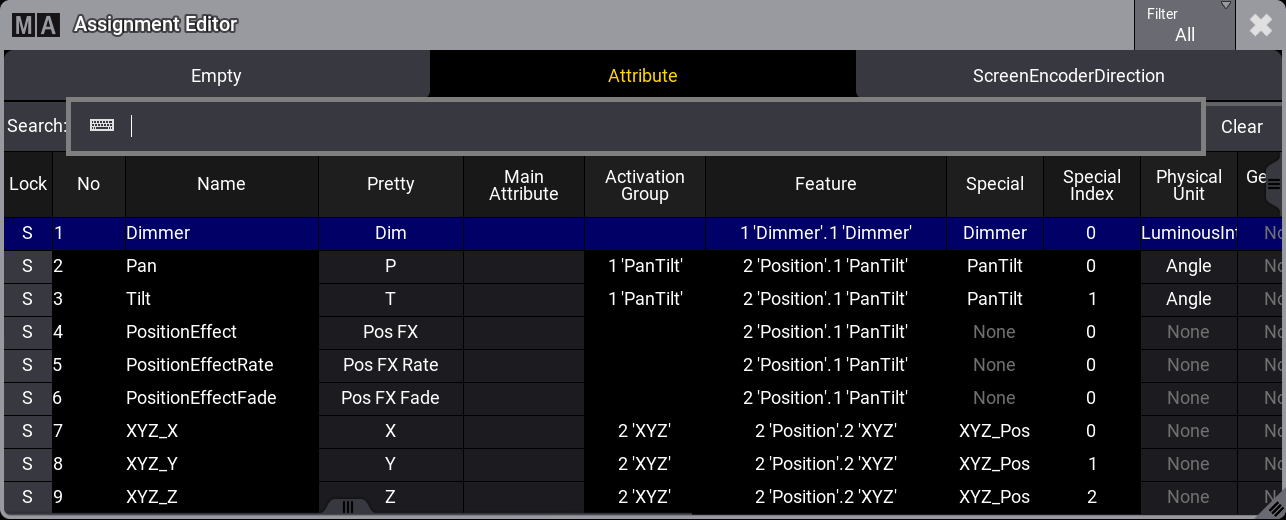
Assignment Editor -
Select an Attribute, for example, Dimmer. The assignment editor closes and the Inner Object is assigned to Dimmer.
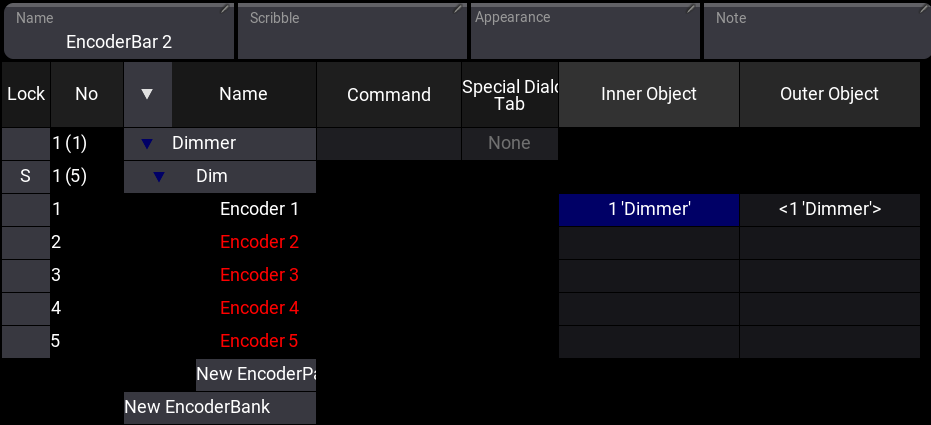
Encoder Bar Pool Object
|
|
Hint: |
|
Selecting an attribute for the inner object automatically sets the same attribute for the outer object (<Attribute>) and vice versa.
|
Using the Assignment Editor
To filter the assignment editor, tap and hold Filter in the Assignment Editor. A drop-down menu opens with the following options.
- All: Shows all attributes.
- Used: Shows all attributes used in the show.
- Unused: Shows all attributes not used in the show.
- Selection: Shows the attributes of the selected fixtures.
Another way to look for attributes is to use the search bar in the assignment editor.
To clear the assignment of an encoder, tab Empty in the assignment editor.
To use encoders to scroll through the screens, tap ScreenEncoderDirection and select Screen Y for vertical scrolling and Screen X for horizontal scrolling.
If the inner and outer objects have the same attribute, the encoder is displayed in white:
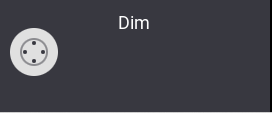
If the inner and outer objects have different attributes selected, the encoder is separated:
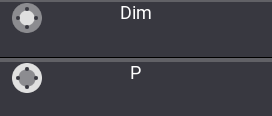
Encoder Bank Command
It is possible to trigger a command when entering a pre-defined encoder bank.
See the video below to get an overview of this feature:
To pre-define an encoder bank command:
- Press Edit and tap an encoder bar pool object.
-
Two-finger edit the Command row next to an encoder bank. A pop-up opens.

- Type a command, for example, Fixture 1 Thru 5 and then press Please.
-
The pop-up closes and the command is set.
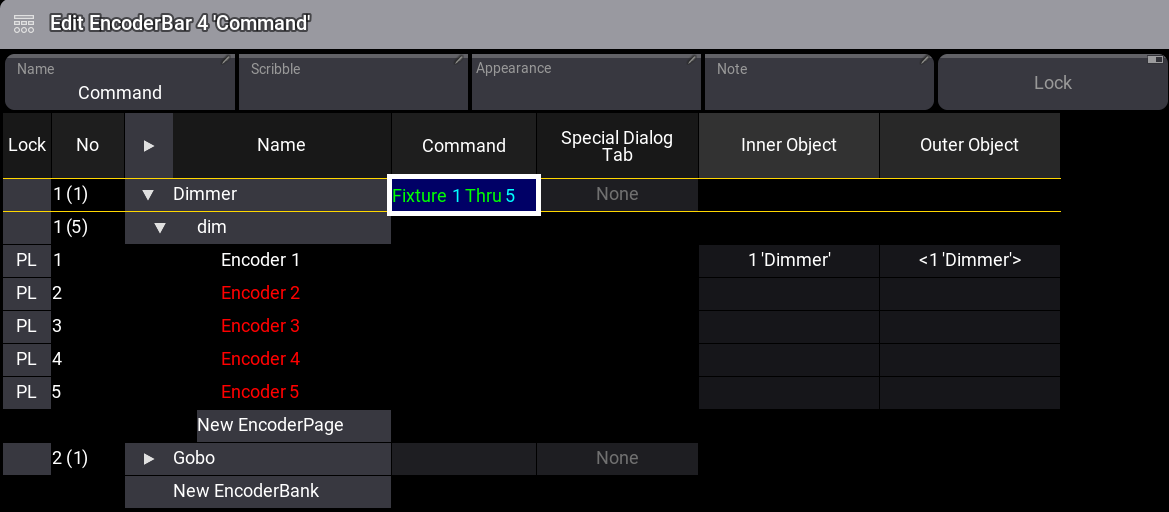
Encoder Bar Editor - Set a command
|
|
Hint: |
| If an encoder bank is already active, tapping the active encoder bank again will not execute the command. |
- Preview Variables: For more information, see Command Editor.
- Resolve Executor Assignments: For more information, see User Profile Settings.
Special Dialog Tab
To automatically switch the Special Dialog to a specific tab when entering the defined encoder bank:
- Two-finger edit Special Dialog Tab in the grid. A dropdown menu opens.
- Select a Special Dialog tab, for example, Color. The dropdown menu closes.
- Open the Special Dialog window.
- Enable Link Encoder Bank in the Special Dialog settings. For more information about this setting, see Special Dialog.
- Enter the previous defined encoder bank, for example, Gobo and Animation. The Special Dialog tab switches to Color.