What Is the Programmer
|
grandMA3 User Manual » Operate Fixtures » What Is the Programmer
|
Version 2.0
|
The programmer is a temporary memory where the edited values are placed. The values can then be stored or released.
Every user has their own programmer.
The programmer has three levels:
- Selected fixture
- Active programmer values
- Inactive programmer values
The programmer's values usually affect the system's output. However, there is a Blind function that allows hiding the programmer's values from the output.
Selected fixtures will be affected by encoder input and any intensity changes. They can be identified with a yellow name and ID text color.
Both active and inactive programmer values can affect the output. The difference is that the active values will be stored using the default Store Options (Use Selection = Active).
The Fixture Sheet colors for active attribute layers are explained in detail in the System Colors topic.
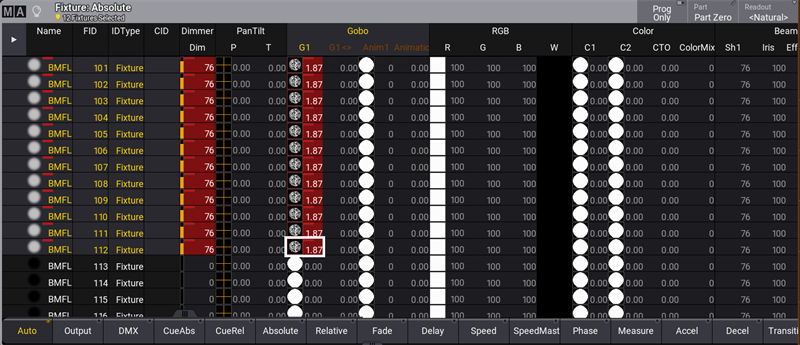
When a fixture is selected, it is possible to press Please twice to activate all attributes for the selected fixture. This puts all the current values for all the fixture attributes in the programmer. Press Please once more, and the attributes will be inactive in the programmer.
To release values from the programmer, press Off and then tap the value to deactivate it. Feature groups can also be released from the programmer using Off and then tapping the encoder bank button.
When there are values in the programmer, and a fixture is selected, it is possible to use the clear button to clear each of the three levels:
- Press Clear to deselect the fixture but keep the active and inactive values in the programmer.
- Press Clear again to keep the values in the programmer but as inactive values.
- Press Clear a final time to clear the programmer and release all the values.
Completely clearing the programmer can also be done by holding Clear for more than one second.
The associated keywords are Clear, ClearSelection, ClearActive, and ClearAll.
The Clear button in the AT overlay executes the Clear command. For more information, see At Overlay.
Layers
The programmer has several layers. Normal values - for instance, a selected static position - are in the Absolute value layer. An absolute value can be affected by a value in the Relative layer. For more information, see Encoder bar. A dark purple marker indicates relative values. The Fade layer can be used to adjust and see individual fade times. Individual fade times are indicated with a green marker. The Delay layer can be used to adjust and see individual delay times. An orange marker indicates them. These values are best looked at in the Sequence Sheet in tracking mode. Learn more about Individual Attribute Timing in Cues and sequences topic.
|
|
Important: |
| After calling the values of a Preset, the next time the preset is tapped, the programmer values for the Layer not included in the preset will be discarded. |
Programmer Parts
The programmer can have several parts (Maximum: Part Zero + 239 individual parts = 240 parts). The ProgrammerParts window shows all parts of the current programmer. Parts can be labeled here directly.
Using cue parts is a good way to organize your show better. The primary information for every cue is in part 0. Part numbering starts at Part 0. Presets can be called into the programmer parts automatically when calling the preset. This then creates the respective cue parts when storing the programmer's content into a cue. Learn more about pool settings at Preset Pool ─ Preset Pool Settings.
Open a Programmer Parts window to see all active programmer parts. For more information, see Add Windows.
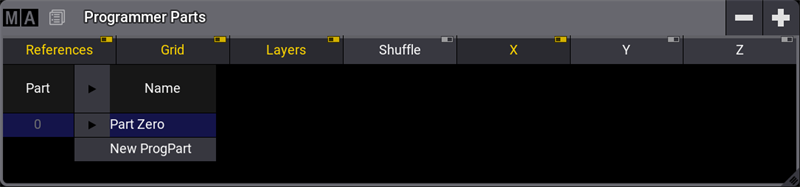
Programmer parts can be deleted or created using the buttons in the title bar. A part can be selected by tapping the part in the window. A new programmer part can also be created using the command line and the Programmer Keyword.
To create programmer part 3, which is labeled "Color", type:
|
|
User name[Fixture]>Store Programmer 3 "Color" |
Select the programmer part simply by writing the keyword and the number or name.
|
|
User name[Fixture]> Programmer "Color" |
When a programmer part is empty, it will be deleted when entering a different cue part.
For example, to store cue 12 with part cue 3, type:
Store Cue 1 2 Cue 3
|
|
User name[Fixture]>Store Cue 12 Part 3 |
Freeze
By default, the executors have a higher priority than the programmer. That means the programmer's values can change if a running executor has stored values for the exact attributes. To give the programmer a higher priority than the executors, enable Freeze. This keeps the adjusted values in the programmer even when the executor is executed.
Blind
Blind is a function that hides programmer values from the output. The blind mode can be toggled On and Off by pressing Blind or using the Blind Keyword.
Turning on the blind mode without any values in the programmer does not change the output. Changing values while in blind mode does not affect output. If the programmer is cleared before leaving the blind mode, then the output is not affected. Leaving blind with programmer values will add these values to the output. Entering blind mode with values in the programmer removes them from the output, meaning the output is changed.
Program Time
The programmer's value changes are usually done immediately. However, using the Program Time function, a timed or manual fade can be used. Read more about it in the Time Control topic.
Preview
In preview mode, the user can have values entered in a separate programmer and will not generate output on a stage.
The preview programmer behaves the same as the live programmer. There is one preview programmer in a session.
|
|
Warning: When multi-users work in a session, be aware that everyone works in one shared preview programmer. As a result, one user can modify other users' values in the preview programmer. |
To enter the preview mode, press Prvw.
When Preview is active, the Prvw key is lit up, and the borders of the following windows will turn red:
- 3D Viewer
- Align Bar
- At Filter, window, and overlay
- DMX Sheet
- Fixture Sheet
- Layout Viewer
- MAtricks Editor, window, and overlay
- Phaser Editor, window, and overlay
- Programmer Parts
- Selection Grid
- sMArt
- Step Bar
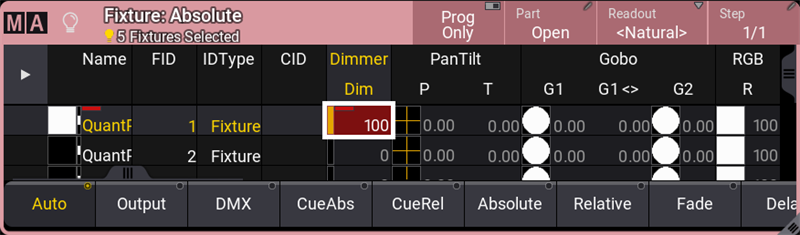
Editing cues and presets in preview mode will turn the window frame yellow.
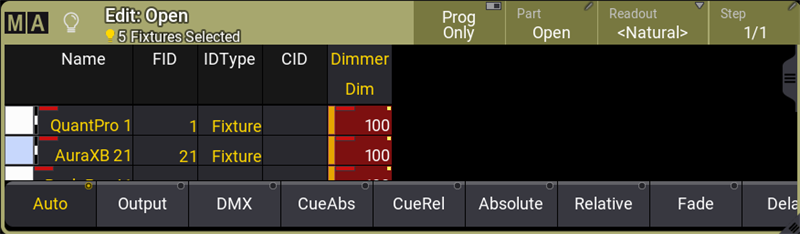
To exit the preview mode, press Prvw again. The border of the windows listed above will turn gray.
The output of the preview programmer will be displayed in the corresponding windows. If the values of the preview programmer were not manually cleared, leaving and entering the preview mode will bring back the previous values.