Edit or Update Presets
|
grandMA3 User Manual » Presets » Edit or Update Presets
|
Version 2.0
|
The existing presets can be edited. The values in the preset can be seen in a Fixture Sheet in Fixture mode.
|
|
Important: |
| Editing a preset call the values into the programmer and this is sent to output unless Blind mode is activated first. |
- Press Edit.
- Tap the preset to be edited - this changes the frame around the fixture sheet to a green color (yellow frame on other stations with the same user), the fixtures are selected, and the values are pulled into the programmer as active values. Edit starts blinking.
The sheet shows the fixtures that can use the preset and the attribute values.
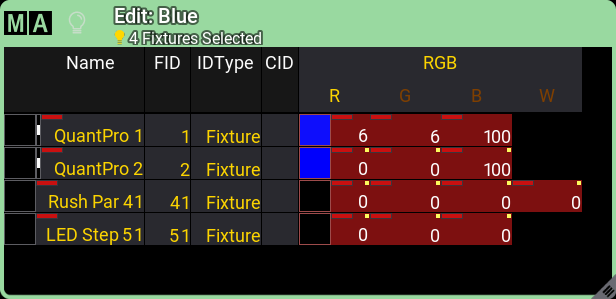
The example above is a Global and Selective preset. The global data is marked with a yellow marker in the upper right corner of the attribute values. Any fixture with that fixture type gets the values from the global fixture type. The selective data are values without the yellow marker.
- Edit the values in the programmer. Update lights up.
- When the values are correct, press Update.
This opens a pop-up asking for confirmation to update the preset.
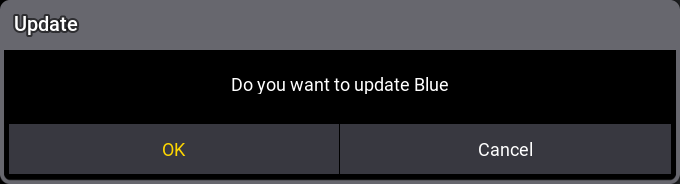
- Tap OK to confirm the update. Cancel will return to the update menu and not update the preset.
|
|
Hint: |
| To deactivate the edit mode without saving anything, press Esc. Remember that the values are still in the programmer. |
Update Existing Preset
A preset called into the programmer, where the values changed after it was called, can be updated.
Update flashes when there are values that can be updated. Tap the key to open the Update Menu.
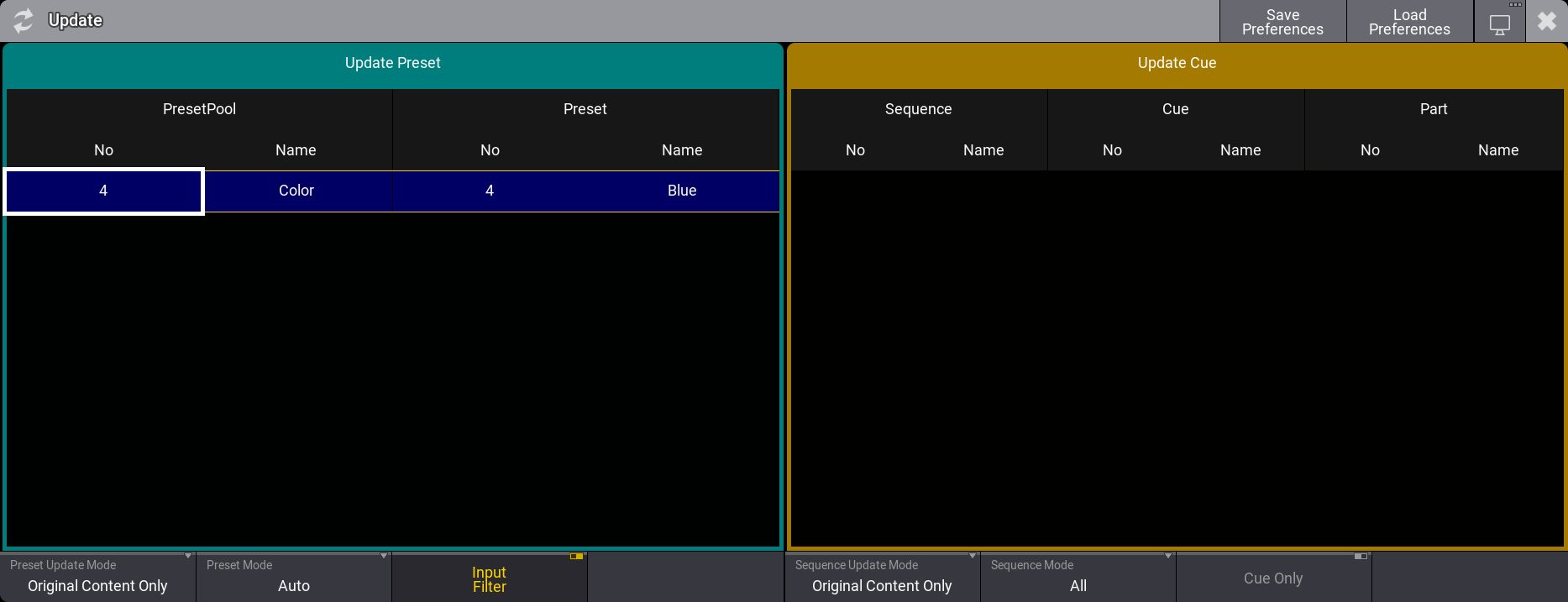
The presets that can be updated are listed on the left side of the menu.
The Preset Update Mode is relevant when updating presets. There are two modes:
- Original Content Only:
Only existing attribute values are updated if a preset is updated with this mode. - Add New Content:
This mode update existing attribute values and adds any new attribute values to the preset.
The mode can be toggled by tapping Preset Update Mode.
The Preset Mode defines how the preset values are updated.
This setting sets what mode will be used when updating the preset. The options are Auto, Selective, Global, ForceGlobal, and Universal. These modes are described in the Preset topic.
The mode set here is not linked to the mode selected in the store settings.
The Input Filter setting is also used when updating presets. It can be toggled to turn On or Off the input filters when updating preset values. Learn more about input filters in the Create new Preset topic.
When the correct settings are selected, then the desired preset can be updated by tapping it in the menu.
Absolute and relative layers are now handled separately during preset updates.
When adding a relative layer value to a preset with an existing absolute layer value, the relative value will not automatically be added to the cue where the preset is already used. Vice versa, when adding an absolute layer value to a preset with an existing relative layer value, the absolute value will not automatically be added to the cue where the preset is already used. Recasting the preset adds information from all layers to the relevant cues. Recast can be done from the preset editor or using the command line. Learn more in the Recast keyword.
Recipe presets that reference the updated preset might need to be recooked to look as expected, and cues might need to be recast for the expected result.
Edit the Preset Object
The preset object can be edited using the edit pop-up. It can be accessed using the Swipey menu or the EditSetting keyword.
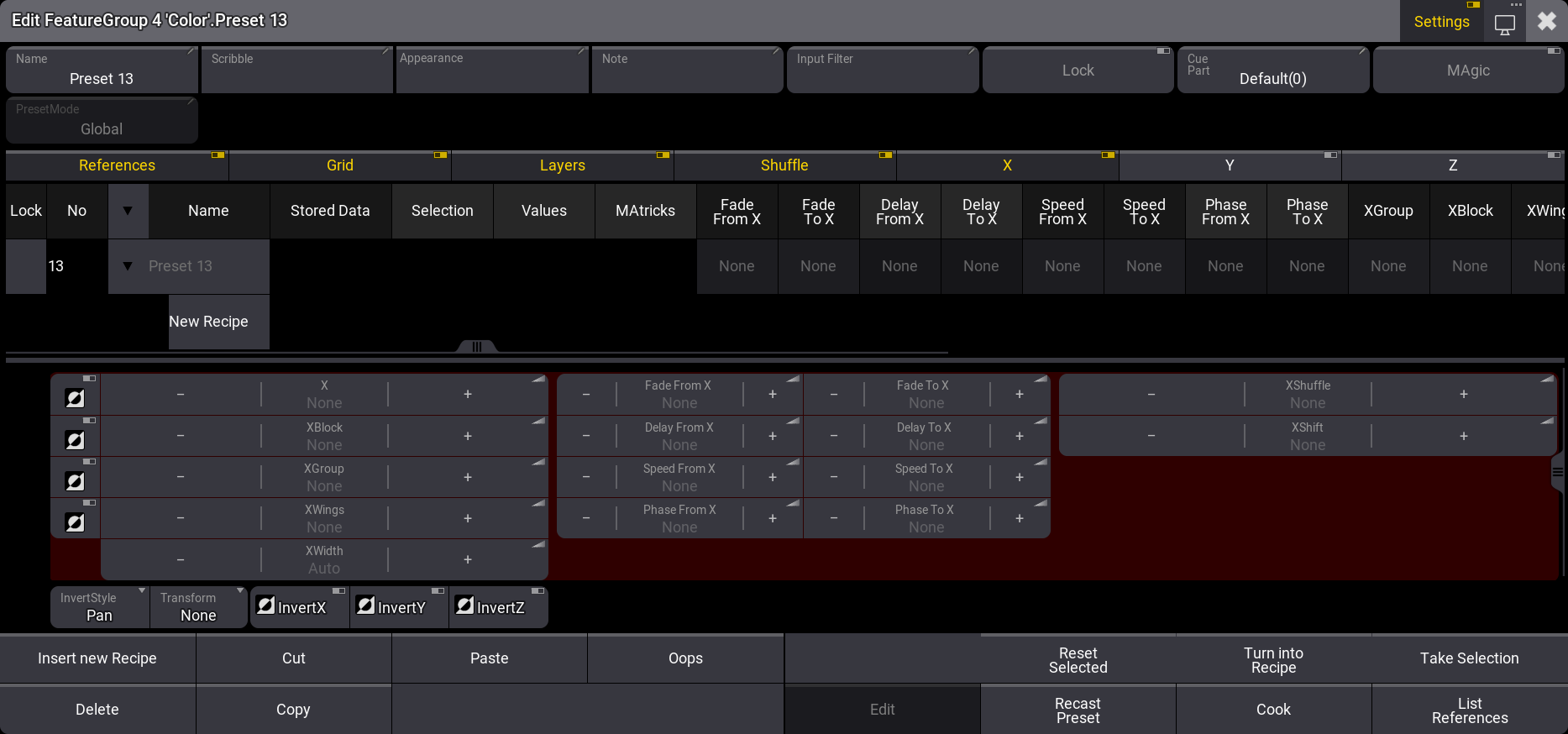
The settings in the top line are the same options as the ones for the entire pool, but here they can be set for the specific preset. Settings on a preset have a higher priority than the pool settings. Learn about the settings in the Preset Pool topic.
There is an extra setting here called MAgic. It is a toggle button that changes the behavior when the preset is called into the programmer.
Turning on MAgic is used for MAgic presets. Learn more about creating and using MAgic preset in the Create New Presets topic.
The settings on the top can be shown or hidden using the Settings toggle button in the title bar.
The rest of the editor is for recipe lines. Learn about these in the Recipe Presets topic.