|
grandMA3 User Manual » Remote In and Out » MIDI
|
Version 2.0
|
MIDI stands for Musical Instrument Digital Interface. MIDI is used as a world-wide standard protocol that allows a communication between all kinds of digital devices. For example:
- a MIDI keyboard and a grandMA3 command wing.
- a MIDI pad controller and a grandMA3 console.
- a grandMA3 console and an audio mixing console.
An external MIDI device can be used as a wing extension for an existing grandMA3 console or for controlling an external sound generator like a buzzer, for example.
To communicate between devices, MIDI messages are used. For example, when connecting a MIDI keyboard to a grandMA3 console, a numeric description about channel, note and velocity are sent to the connected console via a MIDI message.
|
|
Hint: |
| To get more information about MIDI, see Connect MIDI topics. |
|
|
Restriction: |
| MIDI does not transmit an audio signal. |
Configure an External MIDI Device
It is possible to connect an external MIDI device to receive messages to certain grandMA3 products. Therefore, a standard MIDI cable can be used.
Requirements:
- 1x grandMA3 console or grandMA3 onPC station either with a command wing, a I/O node or a third-party USB device connected
- 1x MIDI capable device
- 1x standard MIDI cable
- Connect the MIDI cable to the MIDI data output connector (MIDI Out) from the external MIDI device to the MIDI data input connector (MIDI In) on the console. Make sure the external MIDI device is powered, too!
- Open Menu - In & Out - MIDI Remotes.
- To make the messages of the external MIDI device visible in grandMA3, enable Show MIDI Data in System Monitor.
- To allow MIDI inputs on a grandMA3 console from an external MIDI device, make sure to enable Enable Input.
- To see the incoming MIDI messages of the external MIDI device on the console, open the System Monitor window and press different hardkeys (for example the keys) on the external MIDI device. The MIDI messages are listed in the System Monitor as shown in the image below:

A MIDI message can contain several parameters:
- channel: Displays the external devices MIDI channel.
- pressed: Shows if a MIDI key is pressed (1) or released (0).
- note: Shows the MIDI note which is oblique to a key on the external MIDI device.
- velo: Shows the velocity which displays the intensity of a pressed key from 0 to 127.
- control: Shows the control change address and its value.
- offset: See MIDI Remotes topic.
Receive MIDI
Requirement:
- 1x grandMA3 demo show file
- To send MIDI messages, make sure the MIDI DATA Mode is set to In in the Output Configuration menu:
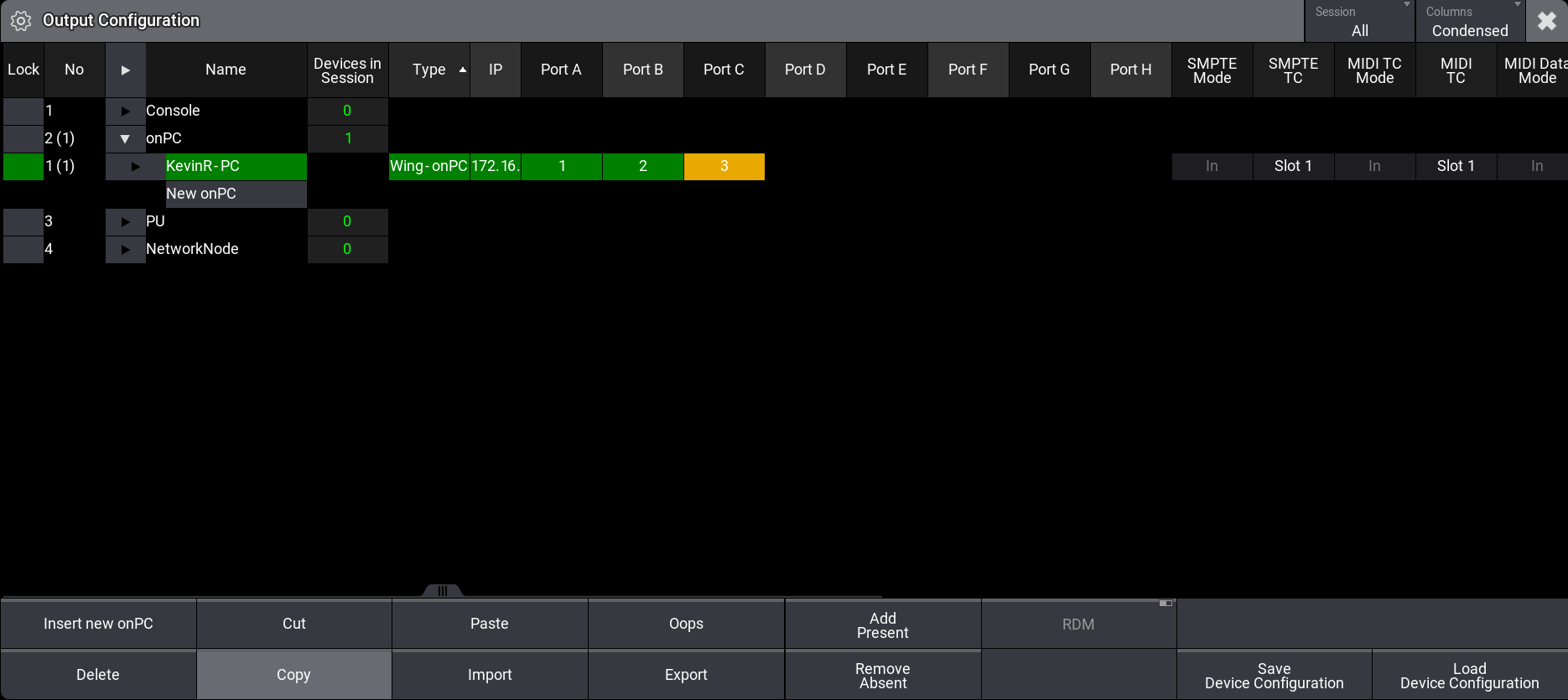
After connecting an external MIDI device to the grandMA3 console, it is time to insert and customize a MIDI remote.
In this example, the sequence on an executor is controlled by pressing a key on a external MIDI keyboard:
- To insert a new MIDI remote, tap Insert new MIDIRemote. The row MIDIRemote 1 is added automatically as shown below:
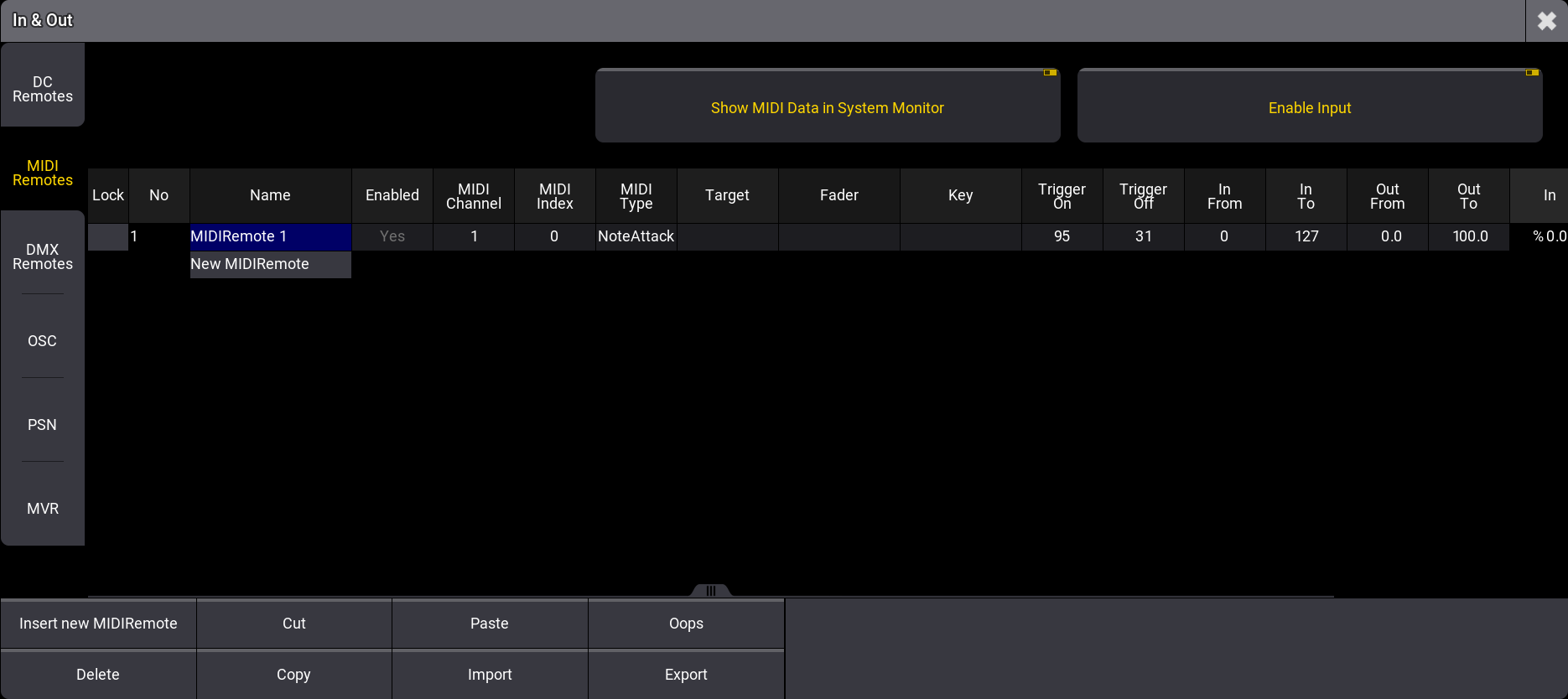
- To rename, tap MIDIRemote 1 in the Name column. Start to type "Key 1", tap Enter on the virtual keyboard, or press Please.
- To allocate a specific hardkey on the MIDI keyboard, press a key on the keyboard and use the information channel and note from the System Monitor window to edit the MIDI Channel and MIDI Index columns. For this example MIDI Channel is set to 2 and MIDI Index is set to 48.
- Set the MIDI Type to NoteAttack, to implement velocity.
- To open the Assignment Editor, tap and edit the empty cell in the Target column. Tap the Sequence tab and select Look as shown in the image:
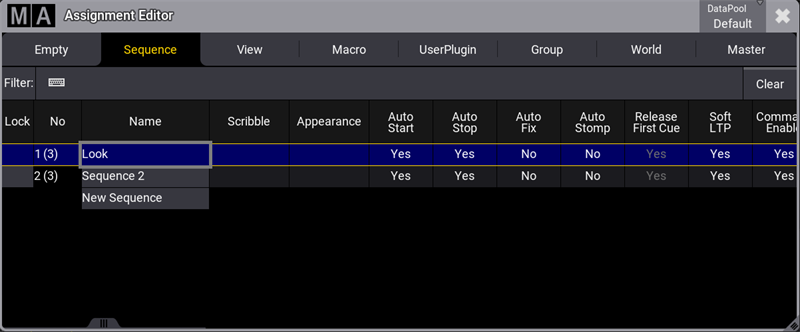
- To open the Select Fader pop-up, edit the empty Fader column. Set the Fader to Master as shown in the image below:
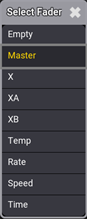
- The new MIDI remote is set and the MIDI Remotes window should look like this:
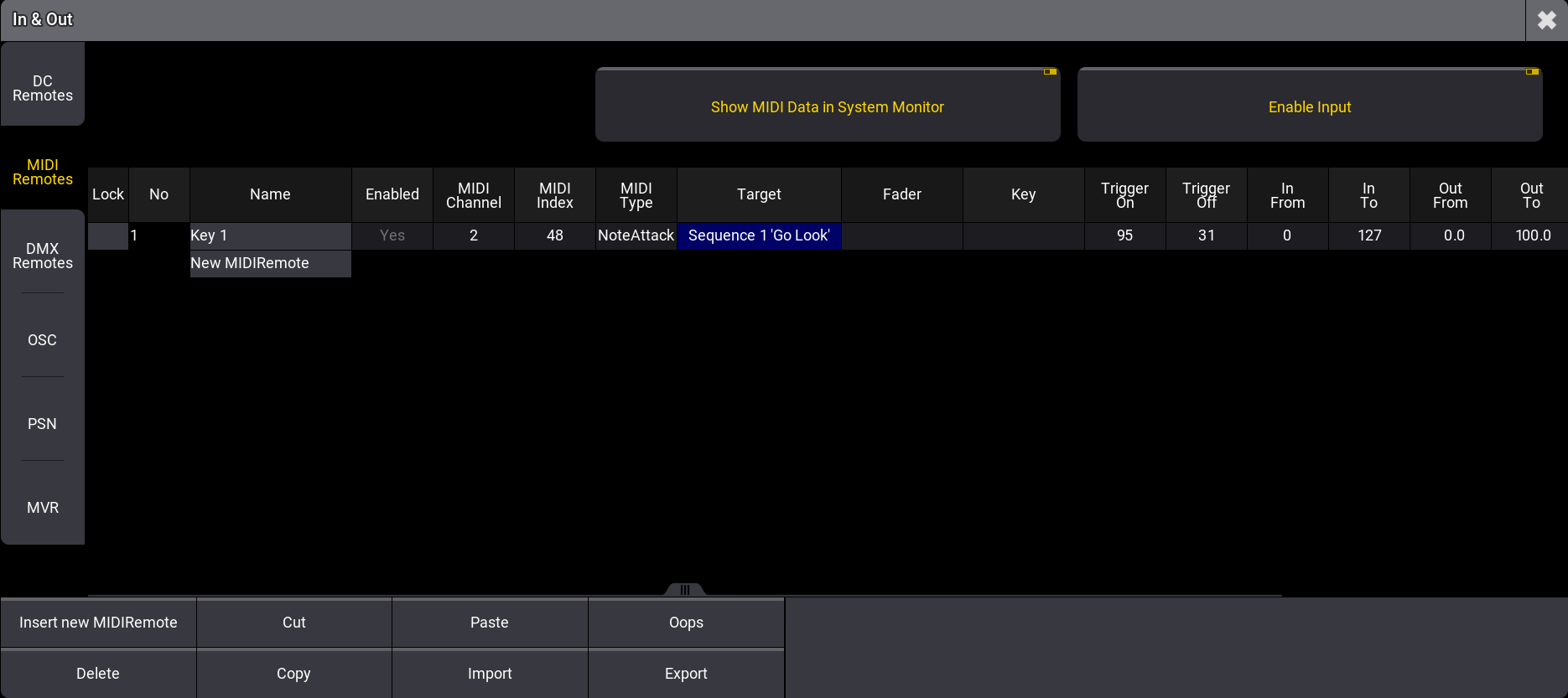
|
|
Hint: |
| The MIDI output channel can be changed on the external MIDI device. |
|
|
Hint: |
| To reproduce this example using syntax, see Remote keyword. |
Send MIDI
It is also possible to send MIDI messages from a grandMA3 console to an external MIDI device.
To send MIDI messages from a grandMA3 console:
- Connect the MIDI cable to the MIDI data input connector (MIDI In) from the external MIDI device to the MIDI data output connector (MIDI Out) on the console.
- MIDI messages can be sent using the SendMIDI keyword.
- To send MIDI messages, make sure the MIDI DATA Mode is set to Out in the Output Configuration menu:
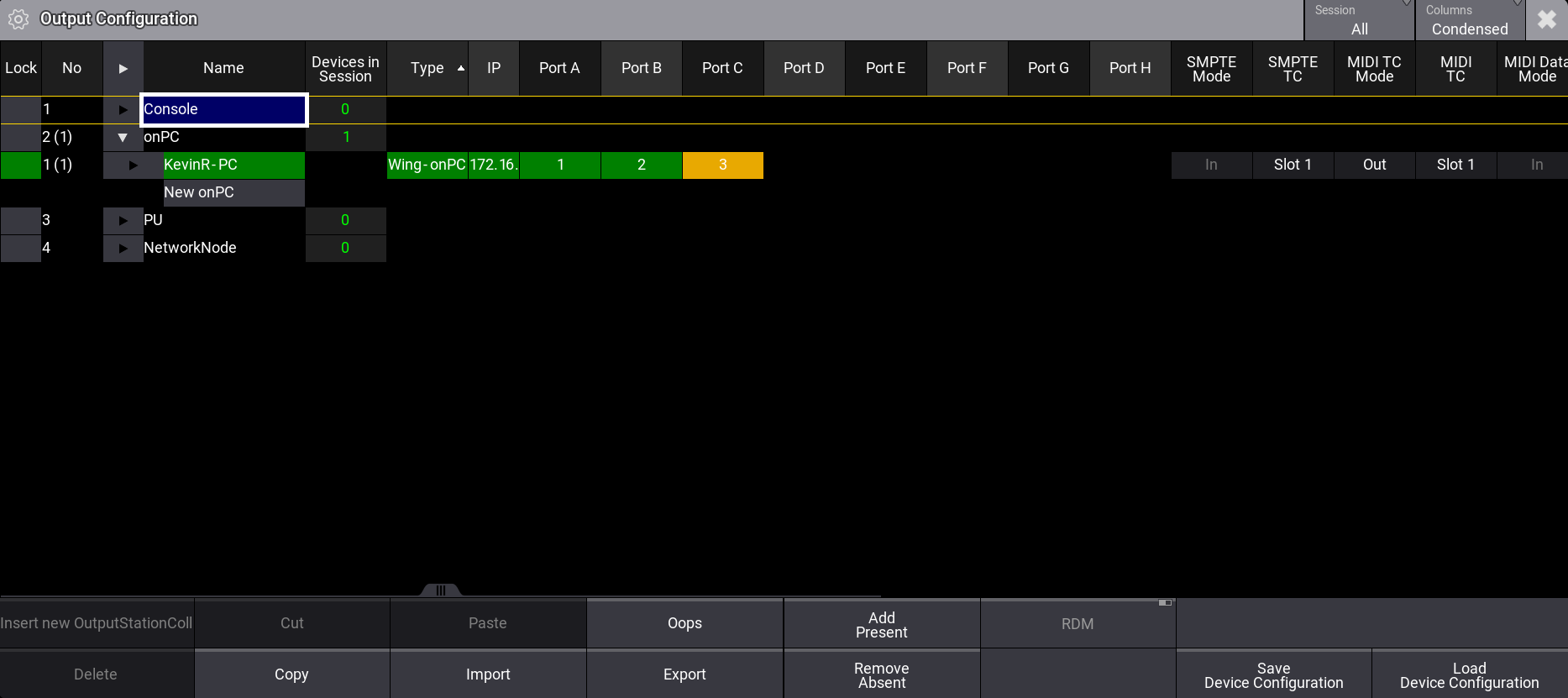
The given MIDI channel (1 to 16) in the command line will be used to send out a MIDI message. For the example below, MIDI channel 10, Index (note) 46 and velocity 99/0 is used:

The MIDISend command applies the following rules:
- If a MIDI channel is entered in the command, the entered MIDI channel will be used. If no MIDI channel is entered, MIDI channel 1 will be used.
- If a velocity is entered in the command, the entered velocity will be used. If no velocity is entered, a velocity full (127) will be used.
- If no status (On or Off) is entered in the command, On will be used.
Depending on the external MIDI device, it is necessary to send a MIDI message to the external MIDI device that mimics the release of a hardkey, by sending an Note Off (Value 0) message.This is shown in the image below:
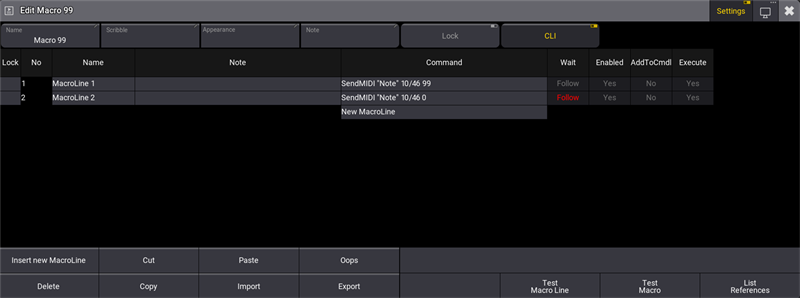
MIDI Connection via USB
A external device can also be connected to the grandMA3 onPC Software using a third-party USB MIDI device.
|
|
Restriction: |
| Connecting an external MIDI device via USB is only possible using the grandMA3 onPC Software. |
Requirements:
- 1x grandMA3 onPC Software
- 1x MIDI capable device
- 1x USB cable
To connect an external MIDI device via USB:
- Connect both, the external MIDI device and computer, using an USB cable.
- Press Menu, tap Settings and then tap onPC Settings. The onPC Settings window opens.
- To select the external MIDI device, tap MIDI In Device. The Select MIDI In device pop-up opens:
- Select the external MIDI device. In the example it is MPK225 as shown in the image below:
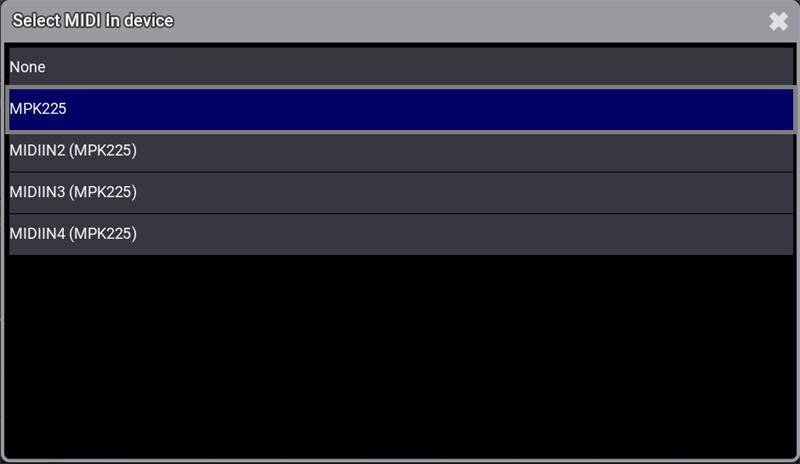
- The external MIDI device is connected to the grandMA3 onPC Software. To set up a MIDI remote, go back to Receive MIDI.
|
|
Hint: |
| For more information about the grandMA3 onPC settings, see onPC settings. |