Clock
To access the Clock window, tap on an empty part of a screen. This must be at least 2 columns wide and 2 rows high. Tap Other and then Clock.
This will open the Clock window.
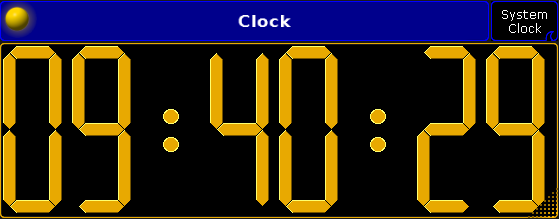
System Clock
As default, the Clock will open as System Clock (yellow digits). This will display the current time, according to the console time. For more information see the Date and Time topic.
It is possible to change the settings and readout of the clock by tapping the yellow ball in the upper left corner of the clock window.
This will open a Clock Option window.
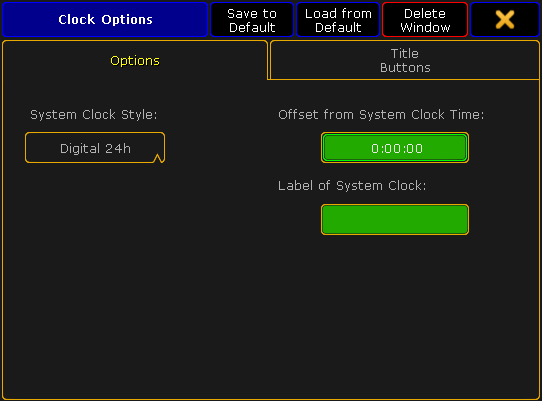
In the System Clock there are different readout options. To list these, tap the yellow box:
- Analog displays the current time as an analog watch.
- Digital AM/PM displays the current time as a 12-hour clock. This is a time convention in which the 24 hours of the day are divided into two periods: a.m. (from the Latin, ante meridiem, meaning before midday) and p.m. (post meridiem, meaning after midday)
- Digital 24h displays the current time as a 24-hour clock.
- Date DD-MM-YYYY displays the date in a day, month and year format. This is the most common format in Europe, Asia, Africa and South America.
- Date MM-DD-YYYY displays the date in a month, day and year format. This is the most common format in North America.
- Dawn counts up or counts down until dawn.
- Sunrise counts up or counts down until sunrise.
- Sunset counts up or counts down until sunset.
- Dusk counts up or counts down until dusk.
For more information about dawn, dusk, sunrise and sunset see the Date and Time topic.
It is also possible to offset the clock compared to the system time. To do this, tap the green square labeled Offset from System Clock Time. This will open a calculator where the time can be offset from -23.59. 995 hours to +23.59.995 hours. This setting is individual for every clock, so it is possible to have different clocks with different time zones for example.
To label the clock, tap the green square labeled Label of System Clock. This will open a pop-up where it is possible to label each clock individually.
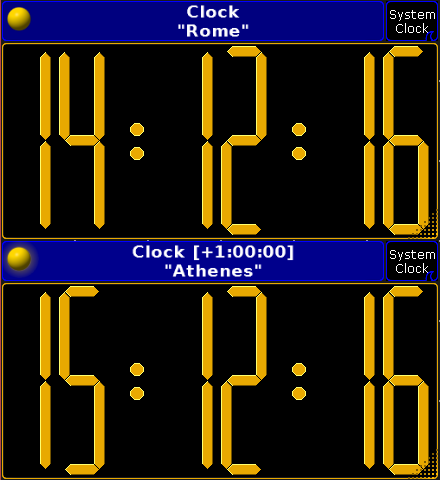
In the top of the Clock Option window, it is possible to save the settings as default and load the default settings.
Timecode
To display the timecode, tap the button in the upper right corner until it says Timecode
This will display the selected timecode in gray digits. If the timecode is running, the digits turn green.
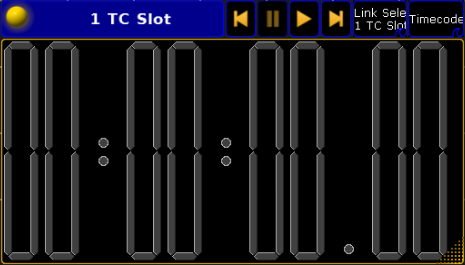
For more information about Timecodes see the Timecode topic.
In the top of the window, there are four different action buttons:
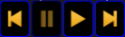
- Skip backwards
- Pause
- Play
- Skip forwards
These can be used to control the internal Timecode generator.
Use Link Selected Timecode button to select one of the 8 timecode slots as default or the selected slot.
For more information about timecodes see the Timecode topic.
Timer
To get to the stopwatch, tap the button in the upper right corner until it says Timer.
This will display the Stopwatch 1 (blue digits).
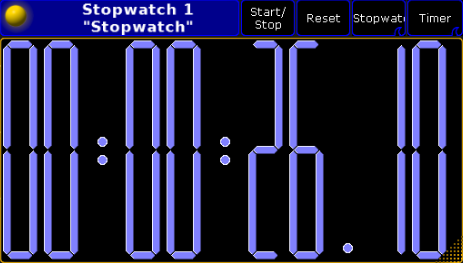
To Start or Stop the Timer, tap Start/Stop. This can also be done by entering the following syntax in the command line:
To Reset the timer, tap the reset key or enter the following syntax in the command line:
For more information about Timers see the Timers topics

