Using The Shaper Dialog
A shaper dialog is used to manipulate the beam of a fixture with the help of shaper blades. The Shaper is displayed in three different modes:
- Corner Mode
- Blade Mode
- Fader Mode
Requirement:
- Fixtures are patched.
To open the shaper:
- Select fixtures with the attribute of blades in the fixture sheet.
- Tap Shapers in the Preset Control Bar.
- Next, tap Special Dialog in the Encoder Toolbar right below Shapers in the preset control bar.
- The dialog Shaper opens.
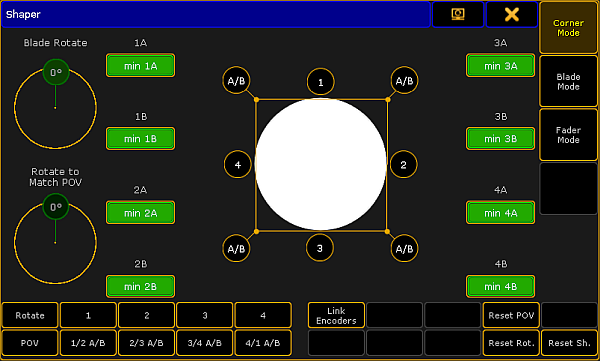
Corner Mode
The corner mode is primarily used to illuminate beveled edges.
To move the blades, tap either a number or a letter displayed around the circle and use the screen encoder.
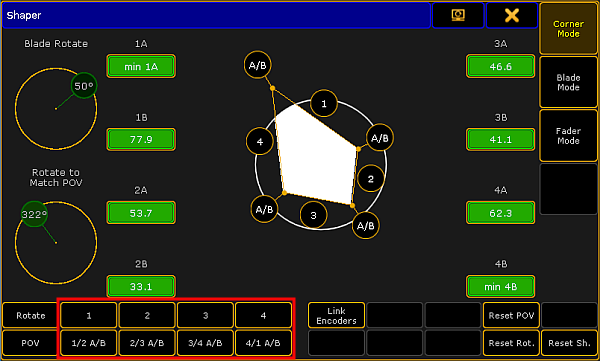
It is also possible to set the focus on the numbers or letters of the beam by tapping the buttons on the left at the bottom of the dialog. See the red box.
The white circle in the middle of the dialog:
Represents the beam of light coming from the fixture.
Numbers around the beam:
Represent blades that can be pulled up and down accordingly.
Letters around the beam:
Represent blades that can be pulled up and down, and sideward as well.
Blade Rotate:
Displays the angle in which the entire blade system rotates.
Rotate to Match POV:
Rotates to match the point of view.
Green boxes with values:
Represent corresponding blade parameters.
Rotate:
Sets the focus on Blade Rotate.
POV:
Sets the focus on Rotate to Match POV.
Link Encoders:
Tapping Link Encoders enables the following:
- Angle Mode:
Moves the angles around a set point. - Set All:
Selects all parameters. - Invert All:
Inverts the selection.
Reset POV:
Sets the point of view into its initial position.
Reset Rot.:
Sets Blade Rotate to its initial position.
Reset Sh.:
Sets the beam of light to its initial shape.
Blade Mode
The blade mode is primarily used to illuminate straight edges.
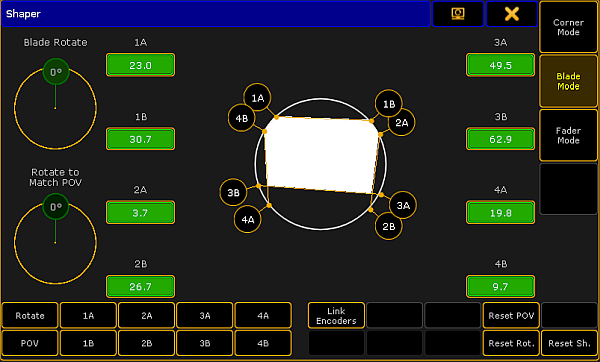
The Blade Mode basically behaves the same as the Corner Mode.
For more information on the single buttons see Corner Mode.
Fader Mode
Displays the shaper parameters in form of faders.
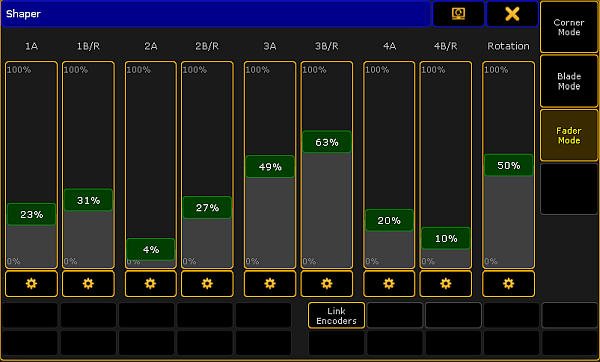
To jump to the single modes, press the U-keys U1, U2 or U3. Or tap Corner Mode, Blade Mode or Fader Mode on the right side of the dialog.
Cog wheel symbol:
Displays set values.
Tapping on the cog wheel opens a pop-up with values and symbols:
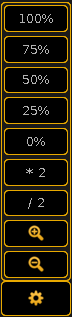
Values in percentage:
Tapping a percentage value in this pop-up sets the fader automatically to the value you have tapped.
*2:
Doubles the value in the fader.
/ 2:
Divides the value in the fader by two.
Magnifying glass:
Is used to zoom in and out of the fader scale.
Close the Shaper Dialog
To close the shaper, tap ![]() in the upper right corner of the dialog.
in the upper right corner of the dialog.

