Encoder Settings
To go to the encoder settings, press and hold the  . The pop-up is visible as long as you press the key.
. The pop-up is visible as long as you press the key.
The encoder bar settings has two part. The bigger part and the smaller part.

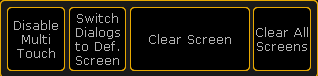
The smaller part is visible at all screens. The bigger part is visible only at screen 2.
Adjust dimmer wheel mode
The dimmer wheel mode can be set in the encoder settings or in the Setup , tab User, item Settings.
You can choose between four different dimmer wheel modes:
Additive (= default):
Additive keeps the difference between the dimmer values until you reach 0% or 100%, by using the dimmer wheel. After 0% or 100 % are reached, the values will be leveled out.
Example:
Channel 1 has a value of 50 and channel 2 is at 60. When you use the dimmer wheel to take them both up to 100, and then back down, they both go down from 100 at the same time and at the same level.
Incremental:
Incremental keeps the difference between the dimmer values always, even if you reached 0% or 100% by using the dimmer wheel.
Example:
Channel 1 has a value of 50 and channel 2 is at 60. When you use the dimmer wheel to take them both up to 100, and then back down, channel 1 will start coming down first and then channel 2 will follow when channel 1 is at 90.
Prop.+ (Proportional positive):
When using the dimmer wheel to turn up the dimmer values, the difference in the dimmer values will increase. Turning down the values will make all channels reach 0% at the same time.
Prop.- (Proportional negative):
When using the dimmer wheel to turn up the dimmer values, the difference in the dimmer values will decrease. Turning up to 100% will make all channels reach 100% at the same time.
Adjust dimmer wheel resolution
The dimmer wheel resolution can be set in the encoder settings or in the Setup , tab User, item Settings.
With the dimmer wheel resolution you can set if the dimmer wheel should work:
- Fine
- Normal (= default)
- Coarse
Adjust trackball resolution
The trackball resolution can be set in the encoder settings or in the Setup , tab User, item Settings.
With the trackball resolution you can set if the trackball should work:
- Fine
- Normal (= default)
- Coarse
Adjust encoder resolution
With the lower buttons of the bigger part of the encoder settings pop-up, you can adjust the encoder resolution. You can set the encoder resolution for each attribute. That means dimmer can be set to fine and pan to normal.
You can also set the encoder resolution in the encoder toolbar.
Another way to set the encoder resolution is to press Setup, tap Patch & Fixture Schedule, tap Fixture Types, tap Attributes & Encoder Grouping, tap at the preset type and in the table Attributes of Feature is a column Encoder Resolution.
There are three different encoder resolutions available:
Ultra:
An encoder step equates 0.4.
Fine:
Every second encoder step equates 0.1.
Normal:
An encoder step equates 0.5.
Disable touch function for screen 1
To disable the touch function on screen 1:
- Press and hold
 and tap at Disable Multi Touch.
and tap at Disable Multi Touch.
The touch function screen 1 is disabled.
Switch dialogs to default screen
This function is used to bring the dialog back to their default screen. The defaults for most of the screens is screen 1.
Switch dialogs to default screens could be useful if you had external screens connected and moved dialogs maybe to screen 5. Now, you are sitting on a console without external screens and you cannot reach the dialogs.
To bring the dialogs back to their default screens:
- Press and hold
 and tap at Switch Dialogs to Def. Screen.
and tap at Switch Dialogs to Def. Screen.
The will be open the next time on their default screen.
Another way to switch the dialog to default screen is, using the Menu Keyword.
Clear screen
To clear the screen by using the encoder settings pop-up:
- Press and hold
 and tap at Clear Screen.
and tap at Clear Screen.
The screen on that you tapped the button is cleared.
For another way to clear the screen, see user defined area.
Clear all screens
To clear all screens:
- Press and hold
 and tap at Clear All Screens.
and tap at Clear All Screens.
All screens are cleared.

