Macros Pool View
Um den Macros Pool View auf Screen 1 zu öffnen, drücken Sie Macro auf der Konsole.
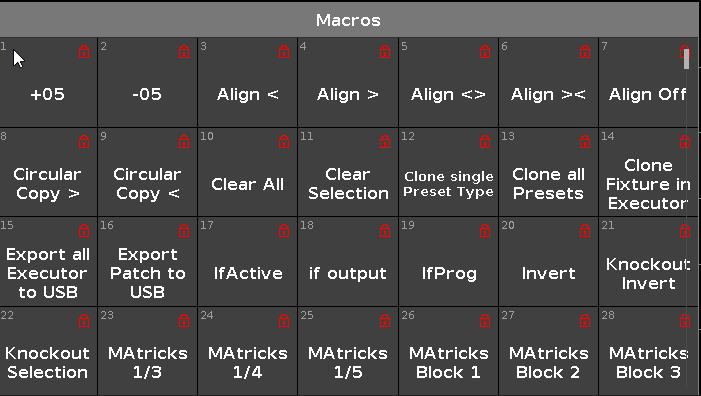
Abbildung 1: Macros Pool View
Macros sind vorgefertigte, gespeicherte Kommandos, die für automatische Aufgaben benutzt werden können. Die ersten 45 Macros sind blockiert und können nicht verändert oder gelöscht werden. Sie sind alphabetisch geordnet.
Um im View zu scrollen benutzen Sie die vertikale Scroll Leiste oder streichen Sie im View mit dem Finger nach oben oder unten.
Die Macros 46 bis 999 können editiert werden.
Vorgefertigte Macros
1. +05:
Erhöht den Dimmer Wert um 5% bei der aktuellen Fixture Auswahl.
2. -05:
Reduziert den Dimmer Wert um 5% bei der aktuellen Fixture Auswahl.
3. Align <:
Wählt den < Align Modus aus. Mehr dazu unter Align Taste.
4. Align >:
Wählt den > Align Modus aus. Mehr dazu unter Align Taste.
5. Align <>:
Wählt den <> Align Modus aus. Mehr dazu unter Align Taste.
6. Align ><:
Wählt den >< Align Modus aus. Mehr dazu unter Align Taste.
7. Align Off:
Schaltet den Align Modus aus. Mehr dazu unter Align Taste.
8. Circular Copy >:
Kopiert alle Werte der ausgewählten Fixtures einen Schritt nach rechts. Dies ist nützlich bei dem Erstellen von Chasern.
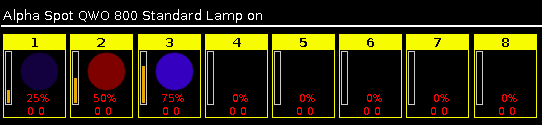
Abbildung 2: Vor dem Circular Copy >
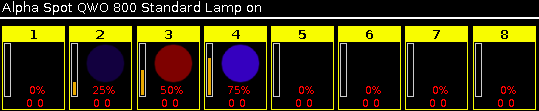
Abbildung 3: Nach dem Circular Copy >
9. Circular Copy <:
Kopiert alle Werte der ausgewählten Fixtures einen Schritt nach links. Dies ist nützlich bei dem Erstellen von Chasern.
10. Clear All:
Macht die Auswahl von Fixtures rückgängig und entfernt alle Werte aus dem Programmer. Mehr dazu unter Clear Taste.
11. Clear Selection:
Macht die Auswahl von Fixtures rückgängig. Mehr dazu unter Clear Taste.
12. Clone single Preset Type:
Wendet das Clone Kommando für einen einzelnen Preset Type von einem Fixture zu einem anderen Fixture an. Dies ist nützlich wenn Sie zusätzliche Fixtures in Ihrer bestehenden Show dazu bekommen.
Beispiel: Fixture 1 bis 4 nutzen das Color Preset Light Cyan.
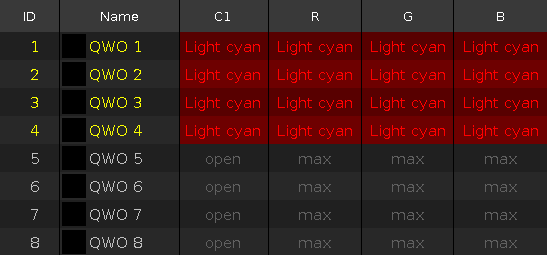
Nun bekommen Sie die zusätzlichen Fixtures 5 bis 8. Diese sollen auch das Color Preset Light Cyan nutzen.
- Tippen Sie auf das Macro Clone single Preset Type.
Ein Pop-Up fragt von welchem Fixture Sie klonen möchten. - Tippen Sie 1 für Fixture 1.
Eins der Fixtures die das Preset benutzen reicht hier aus.
Tippen Sie auf Ok in der Titelleiste.
Ein Pop-Up fragt auf welches Fixture geklont werden soll. - Tippen Sie 5 thru 8.
Tippen Sie auf Ok in der Titelleiste.
Ein Pop-Up fragt welche Preset Type Nummer Sie klonen möchten. - Tippen Sie 4 für den Color Preset Type.
Tippen Sie auf Ok in der Titelleiste.
Ein Pop-Up informiert Sie wie viele Objekte geklont werden. - Tippen Sie auf Ok.
Alle Fixtures 1 bis 8 nutzen jetzt das Color Preset Light Cyan.
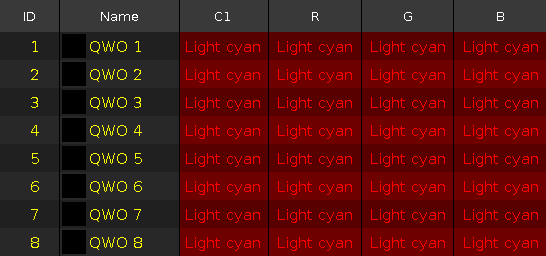
13. Clone all Presets:
Alle Presets von einem Fixture werden auf ein anderes Fixture geklont. Dies ist nützlich wenn Sie in einer bestehenden Show Fixtures dazu bekommen.
Wenn Sie alle Presets klonen, überprüfen Sie die Position Presets. Wenn das Fixture nicht exakt dieselbe Position hat, müssen Sie die Position Presets anpassen.
Beispiel: Fixture 1 bis 4 haben bereits existiert. Fixture 5 bis 8 kommen in der Show neu dazu und sollen dieselben Presets wie Fixture 1 bis 4 benutzen.
- Tippen Sie auf das Macro Clone all Presets.
Ein Pop-Up fragt von welchem Fixture Sie klonen möchten. - Tippen Sie 1 für Fixture 1.
Eins der Fixtures die das Preset benutzen reicht hier aus.
Tippen Sie auf Ok in der Titelleiste.
Ein Pop-Up fragt auf welches Fixture geklont werden soll. - Tippen Sie 5 thru 8.
Tippen Sie auf Ok in der Titelleiste. Ein Pop-Up informiert Sie wie viele Objekte geklont werden. - Tippen Sie auf Ok.
Die Fixtures 5 bis 8 nutzen alle dieselben Presets wie Fixture 1.
14. Clone Fixture in Executor:
Klont das Fixture nur auf dem eingegebenen Executor. Wenn das Quellfixture ein Preset benutzt, wird das Preset ebenfalls geklont. Dies ist nützlich wenn Sie ein weiteres Fixture auf einem Executor einfügen möchten, das genau dasselbe wie ein anderes Fixture macht.
15. Export all Executor to USB:
Eine verkürzte Version des Cues View von allen Executoren wird auf den USB Stick als .xml Datei exportiert. Die .xml Datei liegt im Ordner dot2\importexport. Um die .xml Datei zu öffnen, benutzen Sie einen Browser oder importieren Sie die Datei in ein Tabellenkalkulationsprogramm.
16. Export Patch to USB:
Die Konsole fragt nach einem Dateinamen. Eine verkürzte Version der Patch und Fixture Liste wird auf den USB Stick als .xml Datei exportiert. Die .xml Datei liegt im Ordner dot2\importexport. Um die .xml Datei zu öffnen, benutzen Sie einen Browser oder importieren Sie die Datei in ein Tabellenkalkulationsprogramm.
17. IfActive:
Wählt nur Fixtures im Fixture View aus, wenn sie aktive Werte im Programmer haben. Lesen Sie dazu Was ist der Programmer?
18. if output:
Wählt nur Fixtures im Fixture View aus, wenn Sie einen Dimmer Wert größer Null haben.
19. IfProg:
Wählt nur Fixtures im Fixture View aus, wenn Sie Werte im Programmer haben. Lesen Sie dazu Was ist der Programmer?
20. Invert:
Ruft das Invert Kommando in der Command Line auf.
21. Knockout Invert:
Invertiert zuerst die aktuelle Auswahl und entfernt diese dann aus dem Programmer. Dies ist nützlich wenn Sie viele Werte im Programmer haben, Sie aber nur die der aktuellen Auswahl speichern möchten.
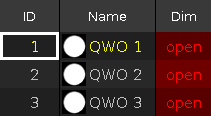
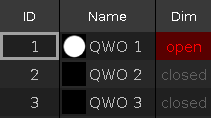
22. Knockout Selection:
Macht die aktuelle Auswahl in der Fixtures View rückgängig und entfernt deren Werte aus dem Programmer.
23. MAtricks 1/3:
Wählt jedes dritte Fixture der aktuellen Auswahl aus, beginnend beim ersten Fixture. Die
Next und Previous Tasten wählen jedes dritte Fixture aus, beginnend beim nächsten oder vorherigen Fixture.
Beispiel: Wenn Highlight aktiviert ist, wird jedes dritte Fixture hervorgehoben.
Setzen Sie die Next und Previous Tasten auf ihre Standard Einstellung zurück mit Hilfe des Macro 38 MAtricks RESET.
24. MAtricks 1/4:
Wählt jedes vierte Fixture der aktuellen Auswahl aus, beginnend beim ersten Fixture. Die
Next und Previous Tasten wählen jedes vierte Fixture aus, beginnend beim nächsten oder vorherigen Fixture.
Beispiel: Wenn Highlight aktiviert ist, wird jedes vierte Fixture hervorgehoben.
Setzen Sie die Next und Previous Tasten auf ihre Standard Einstellung zurück mit Hilfe des Macro 38 MAtricks RESET.
25. MAtricks 1/5:
Wählt jedes fünfte Fixture der aktuellen Auswahl aus, beginnend beim ersten Fixture. Die
Next und Previous Tasten wählen jedes fünfte Fixture aus, beginnend beim nächsten oder vorherigen Fixture.
Beispiel: Wenn Highlight aktiviert ist, wird jedes fünfte Fixture hervorgehoben.
Setzen Sie die Next und Previous Tasten auf ihre Standard Einstellung zurück mit Hilfe des Macro 38 MAtricks RESET.
26. MAtricks Block 1:
Wählt Blöcke von einem Fixture der aktuellen Fixture Auswahl aus, beginnend beim ersten Fixture. Die
Next und Previous Tasten wählen den nächsten oder vorherigen Block aus.
Setzen Sie die Next und Previous Tasten auf ihre Standard Einstellung zurück mit Hilfe des Macro 38 MAtricks RESET.
Sie können MAtricks Block Macros als Kommando in einer Cue Liste zuweisen.
27. MAtricks Block 2:
Wählt Blöcke von zwei Fixtures der aktuellen Fixture Auswahl aus, beginnend beim ersten Fixture. Die
Next und Previous Tasten wählen den nächsten oder vorherigen Block aus.
Setzen Sie die Next und Previous Tasten auf ihre Standard Einstellung zurück mit Hilfe des Macro 38 MAtricks RESET.
28. MAtricks Block 3:
Wählt Blöcke von drei Fixtures der aktuellen Fixture Auswahl aus, beginnend beim ersten Fixture. Die
Next und Previous Tasten wählen den nächsten oder vorherigen Block aus.
Setzen Sie die Next und Previous Tasten auf ihre Standard Einstellung zurück mit Hilfe des Macro 38 MAtricks RESET.
29. MAtricks Block 4:
Wählt Blöcke von vier Fixtures der aktuellen Fixture Auswahl aus, beginnend beim ersten Fixture. Die
Next und Previous Tasten wählen den nächsten oder vorherigen Block aus.
Setzen Sie die Next und Previous Tasten auf ihre Standard Einstellung zurück mit Hilfe des Macro 38 MAtricks RESET.
30. MAtricks Even:
Wählt jedes zweite Fixture der aktuellen Fixture Auswahl aus, beginnend mit dem zweiten Fixture. Die
Next und Previous Tasten Funktion ändert sich zu einem Hin- und Herschalten zwischen Odd und Even.
Setzen Sie die Next und Previous Tasten auf ihre Standard Einstellung zurück mit Hilfe des Macro 38 MAtricks RESET.
31. MAtricks Even ID:
Wählt nur Fixtures mit einer geraden Fixture ID aus der aktuellen Fixture Auswahl aus. Die
Next und Previous Tasten wählen die nächste oder vorherige gerade Fixture ID aus.
Setzen Sie die Next und Previous Tasten auf ihre Standard Einstellung zurück mit Hilfe des Macro 38 MAtricks RESET.
32. MAtricks Group 0:
Um die MAtricks Group Macros zu benutzen, tragen Sie die Werte über den Taschenrechner oder den nummerischen Tastenblock auf der Konsole ein.
Fächert die Werte über der Fixture Auswahl auf.
- Wählen Sie die MAtricks Group aus und geben Sie die Align Werte ein.

33. MAtricks Group 2:
Fächert die Werte über Gruppen von 2 Fixtures innerhalb der Fixture Auswahl auf.
- Wählen Sie die MAtricks Group aus und geben Sie die Align Werte ein.

34. MAtricks Group 3:
Fächert die Werte über Gruppen von 3 Fixtures innerhalb der Fixture Auswahl auf.
- Wählen Sie die MAtricks Group aus und geben Sie die Align Werte ein.

35. MAtricks Group 4:
Fächert die Werte über Gruppen von 4 Fixtures innerhalb der Fixture Auswahl auf.
- Wählen Sie die MAtricks Group aus und geben Sie die Align Werte ein.

36. MAtricks Odd:
Wählt jedes zweite Fixture der aktuellen Fixture Auswahl aus, beginnend mit dem ersten Fixture. Die
Next und Previous Tasten Funktion ändert sich zu einem Hin- und Herschalten zwischen Odd und Even.
Setzen Sie die Next und Previous Tasten auf ihre Standard Einstellung zurück mit Hilfe des Macro 38 MAtricks RESET.
37. MAtricks Odd ID:
Wählt nur Fixtures mit einer ungeraden Fixture ID aus der aktuellen Fixture Auswahl aus. Die
Next und Previous Tasten wählen die nächste oder vorherige ungerade Fixture ID aus.
Setzen Sie die Next und Previous Tasten auf ihre Standard Einstellung zurück mit Hilfe des Macro 38 MAtricks RESET.
38. MAtricks RESET:
Setzt die Next und Previous Tasten auf ihre Standard Einstellung zurück.
Dies ist notwendig nachdem Sie MAtricks Macros benutzt haben.
39. Off All Executor:
Schaltet alle Executoren außer den Main Executor aus.
40. Off Pages Minus Current:
Schaltet alle Pages außer die aktuell sichtbare Page in der Executor Leiste aus.
41. Oops Menu:
Öffnet den Oops View auf Screen 1.
42. Quicksave the Show File:
Speichert das aktuelle Showfile. Mehr dazu unter Backup Taste.
43. Shuffle Selection:
Die dot2 merkt sich die Reihenfolge wie Sie Fixtures ausgewählt haben, zum Beispiel Fixture 1 bis 10 oder Fixture 10 bis 1.
Dies ist beispielsweise notwendig für Effects oder die Highlight Funktion.
Das Shuffle Selection Macro mischt die Reihenfolge der Auswahl durch.
Beispiel ohne Shuffle Selection Macro:
Wählen Sie die Fixtures 1 bis 8 aus und drücken Sie At 1 0 Thru 1 0 0.
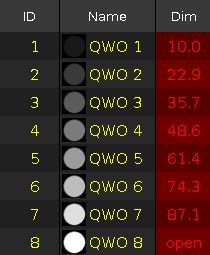
Die Werte von 10 bis 100 werden den Fixtures in der Auswahlreihenfolge zugeordnet.
Beispiel mit Shuffle Selection Macro:
Wählen Sie die Fixtures 1 bis 8 aus, tippen Sie auf das Macro Shuffle Selection und drücken Sie At 1 0 Thru 1 0 0.
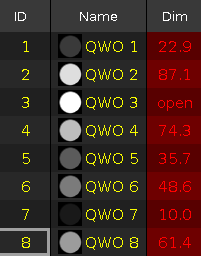
Die Werte von 10 bis 100 werden den Fixtures in zufälliger Reihenfolge zugeordnet.
44. Shuffle Values:
Mischt die Werte der Fixture Auswahl durch.
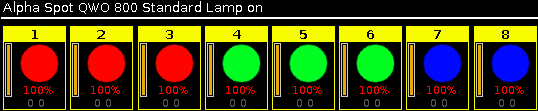
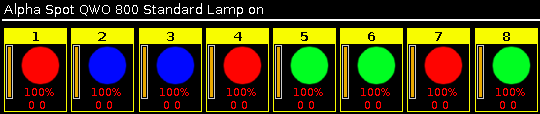
45. Stomp Running Effects:
Stoppt alle laufenden Effects. Um die Effects wieder zu starten drücken Sie Clear.
Für mehr Informationen lesen Sie Stomp Kommando.
Editierbare Macros
Die Macros 46 bis 999 können editiert werden:
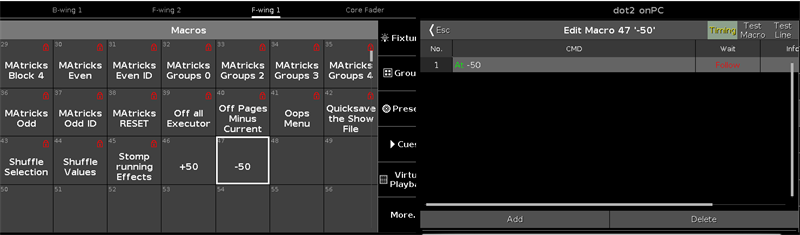
Um ein Macro zu editieren, benutzen Sie eine dieser beiden Optionen:
- Drücken Sie Edit und tippen Sie auf die gewünschte Macro Nummer.
- Drücken Sie den rechten Screen Encoder im Macro Pool.
- Drücken Sie Edit auf der Tastatur und geben Sie die gewünschte Macro Nummer ein. Drücken Sie Enter.
Die Optionen im Macro Editor:
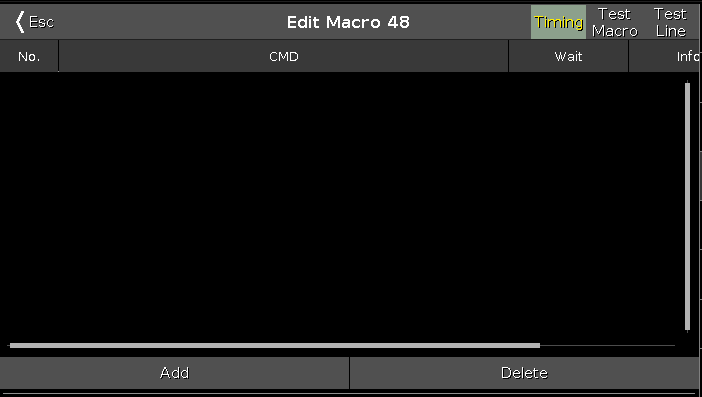
Um eine neue Zeile anzulegen, drücken Sie Add:
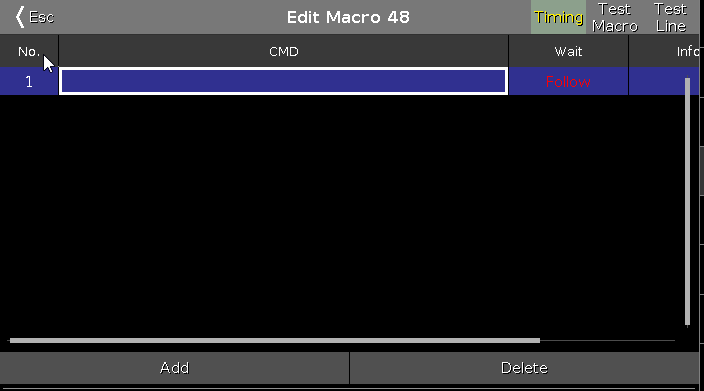
Drücken Sie den rechten Encoder und geben Sie ein Kommando mit Hilfe der Tasten auf der Konsole oder der Tastatur ein:
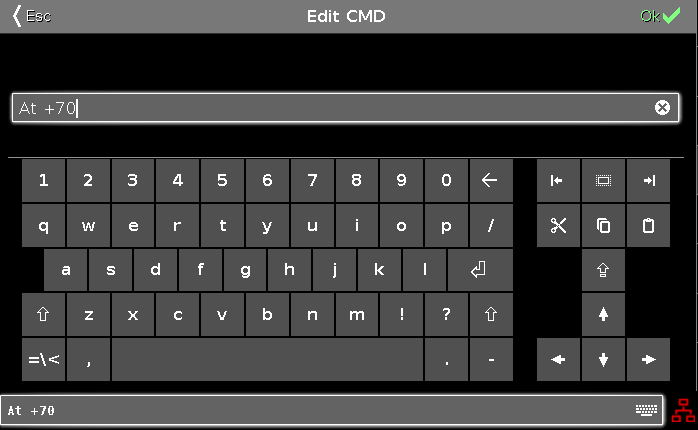
Um die Macro Zeile zu speichern, drücken Sie Please oder tippen Sie OK.
Um das Macro zu beschriften, drücken Sie Label und tippen Sie auf das Macro im Pool:
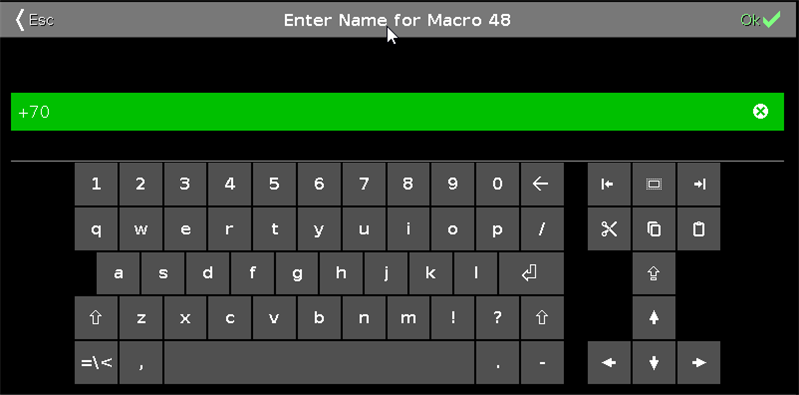
Beispiel
Dieses Macro kann einfach mit den Tasten auf der Konsole erstellt werden:
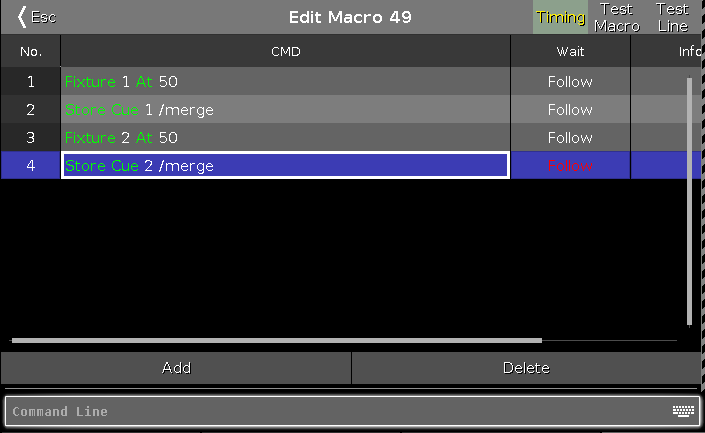
Verändern Sie die Größe der "CMD" Spalte, um alle Spalten im Bildschirm sehen zu können:
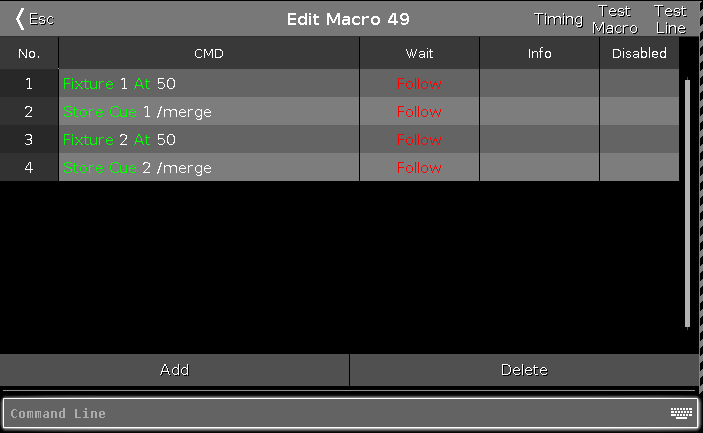
Macro Wartezeit
Die Macro Wartezeit kann zu jeder Macrozeile, außer der letzten Zeile, hinzugefügt werden.
Um die Wartezeit ein-oder auszuschalten (gelber Text), tippen Sie auf den Timing Button links neben dem Test Macro Button.
Um eine Wartezeit zu einer Macrozeile hinzuzufügen, drücken Sie Edit und tippen Sie in das Wait Feld in der entsprechenden Zeile.
Um 4 Sekunden Wartezeit in Zeile 1 des Macros 49 hinzuzufügen:
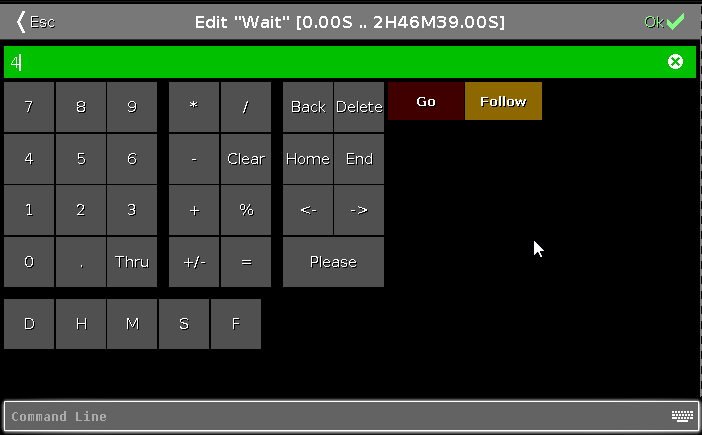
Macro Pop-Ups erstellen
Manchmal kann es sinnvoll sein, dass Macros Eingaben vom Anwender abfragen, während sie laufen.
Ein Macro kann ein Pop-Up Fenster zur Eingabe erstellen. Das Macro hält dann an und wartet auf eine Eingabe des Anwenders, bevor es fortfährt.
Pop-Ups werden mit Klammern erstellt.
Der Text innerhalb der Klammern wird als Eingabeaufforderung für den Anwender angezeigt, der eingegebene Text ersetzt dann die Klammern inklusive Text für das Macro.
Beispiel 1:
Wir erstellen ein Macro, das einen Cue auf einen bestimmten Executor speichert. Das Macro soll den Anwender nach der Executor und der Cue Nummer fragen. Dies wird mit zwei Abfragen realisiert.
Da wir nach Zahlen fragen, darf der Text in den Klammern nicht in Anführungszeichen stehen - die Konsole würde dieses als Text statt Nummer interpretieren.
Das Macro sieht folgendermaßen aus:
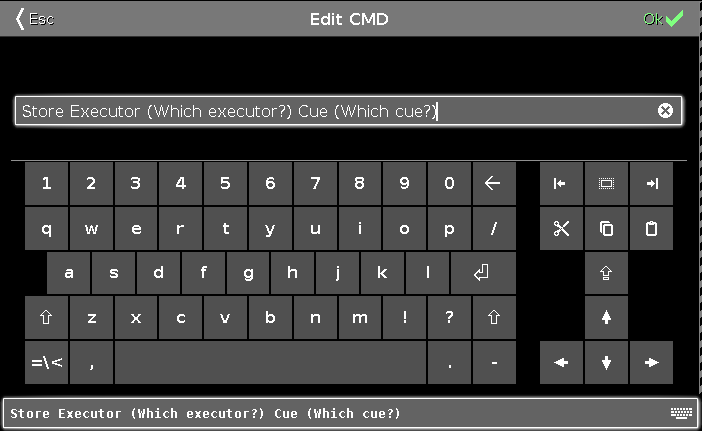
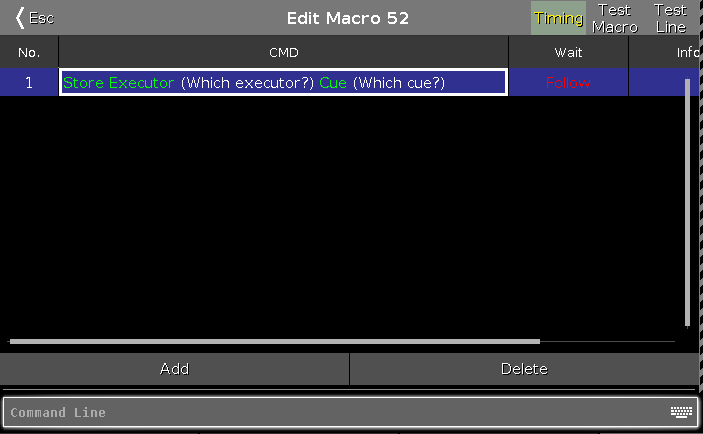
Beim Ausführen des Macros fragt die Konsole zuerst nach der Executor Nummer:
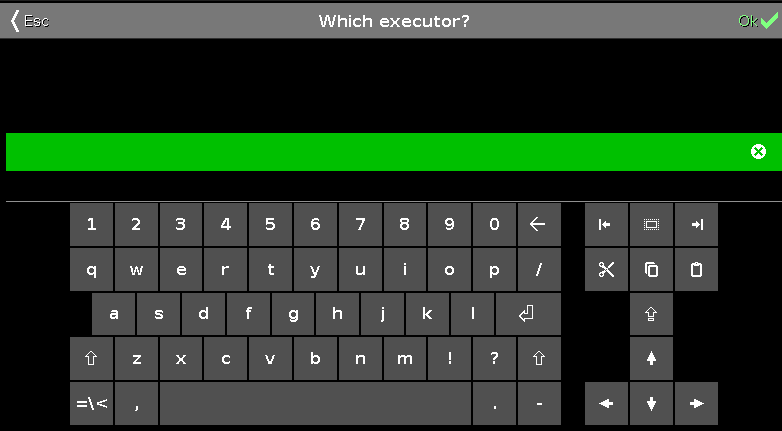
Nach der Eingabe der Nummer und dem Beenden mit Please/Enter, fragt die Konsole nach der Cue Nummer:
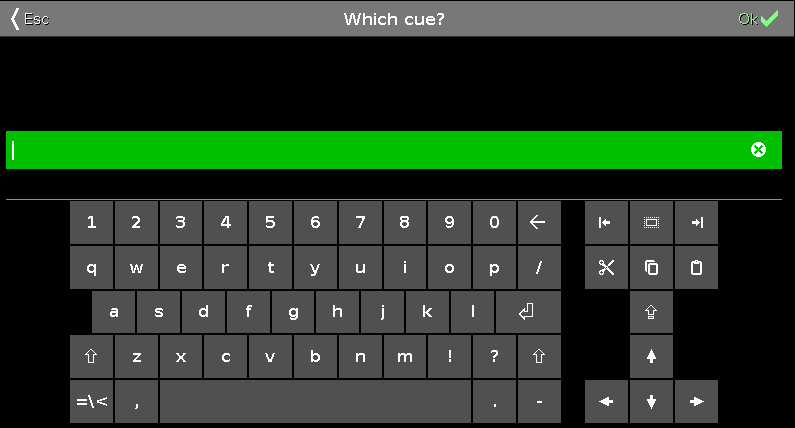
Das Macro führt dann das Kommando aus. Dies könnte so aussehen:

@ Zeichen
Sie können mit Kommandos der Macrozeilen interagieren, wenn Sie das @ Zeichen verwenden.
Dieses spezielle Kommando funktioniert nur für Macros.
Es ist ein Platzhalter für Anwender Kommandos. Dadurch können Sie mit Macrozeilen interagieren.
Beenden einer Macrozeile mit @
Wenn @ am Ende einer Macrozeile benutzt wird, wird die Zeile nicht ausgeführt. Das Kommando wird einfach in die Kommandozeile geschrieben und Sie müssen das Kommando abschließen. Wenn Ihr Macro weitere Zeilen hat, fährt es nach ihrer Eingabe mit den nachfolgenden Zeilen fort.
Beispiel:
Sie haben eine Gruppe (Nummer 4) der Sie einen Wert geben und dies als nächsten Cue speichern möchten. Sie möchten manuell den Wert eingeben.
| No. | CMD |
|---|---|
| 1 | Group 4 At @ |
| 2 | Store Cue |
Das Ausführen des Macros schreibt folgendes in die Kommandozeile:
Danach wartet das Macro auf Ihre Eingabe des Wertes und Sie beenden die Eingabe mit Please.
Nach dem Please wird Zeile 2 des Macros abgearbeitet und der Wert in den (nächsten) Cue gespeichert.

