Effects View
Um den Effects Editor View auf Screen 1 zu öffnen, drücken Sie Effect auf der Konsole oder tippen Sie 
Abbildung 1: Dimmer Effects Editor View auf Screen 1
Um den Effect View auf Screen 2 zu öffnen, tippen Sie auf Mehr... in der View Leiste und dann auf Effects.
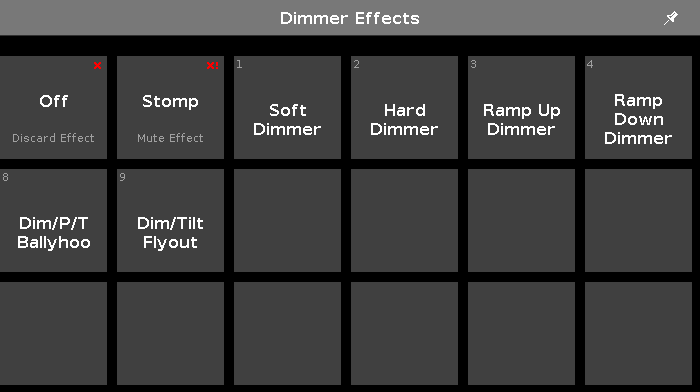
Abbildung 2: Dimmer Effects View auf Screen 2
Der Effects View hängt von den ausgewählten Fixtures im Fixtures View und vom ausgewählten Preset Type in der Preset Type Leiste ab.
Für die folgenden Preset Types gibt es vorgefertigte Effects:
- Dimmer
- Position
- Gobo
- Color
- Beam
- Focus
Um den Dimmer Effect View zu öffnen, wählen Sie Dimmer in der Preset Type Leiste.
Die Titelleiste zeigt an, in welchem Effect View Sie sich befinden, zum Beispiel Dimmer Effects.
Auf der linken Seite sehen Sie die Felder mit den vorgefertigten Effects für die ausgewählten Fixtures und den entsprechenden Preset Type. Der Effects View auf Screen 2 zeigt nur die verfügbaren Effects.
Die Buttons auf der rechten Seite stellen zusätzliche Optionen zur Verfügung.
Der aktuell ausgewählte Effect hat einen weißen Rahmen. In der oberen linken Ecke wird die Objekt Nummer des Effects angezeigt.
Off Effects
Jeder Effect View hat eine Off Funktion.
Um einen laufenden Effect für ausgewählte Fixtures auszuschalten und aus dem Programmer zu entfernen, tippen Sie auf den Off Button.
Beispiel:
Nehmen wir an, Sie haben einen laufenden Dimmer Effect im Programmer und zusätzliche Pan Tilt Werte.
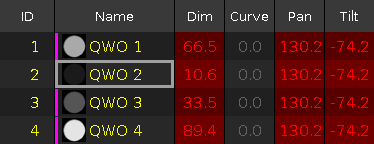
Abbildung 3: Laufender Dimmer Effect
Um nur die Effect Werte der ausgewählten Fixtures zu verwerfen, öffnen Sie den Dimmer Effect View und tippen Sie Off.
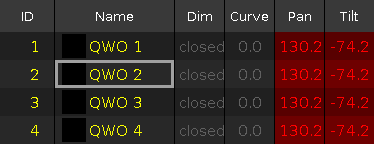
Abbildung 4: Dimmer Effect ist ausgeschaltet
Der Dimmer Effect wird aus dem Programmer verworfen.
Stomp Effects
Jeder Effect View hat eine Stomp Funktion.
Um einen laufenden Effect, der auf einem Executor gespeichert ist, zu stoppen, tippen Sie auf den Stomp Button.
Um Stomp zu deaktivieren, drücken Sie Clear.
Beispiel:
Nehmen wir an Sie haben Cue 1 mit einem Dimmer Effect gespeichert und möchten diesen in Cue 2 stoppen.
- Wählen Sie die Fixtures aus, für die der Effect aus Cue 1 gestoppt werden soll.
- Öffnen Sie den Dimmer Effects View und tippen Sie Stomp.
- Drücken Sie Store Cue 2 Please.
Cue 1 startet den Dimmer Effect und Cue 2 stoppt ihn.
Stomp Effekt in Position Presets
Beim Speichern eines Stomp Kommandos in einem Preset, wird dieser Effekt mit einem roten Ausrufezeichen im Preset Pool markiert.
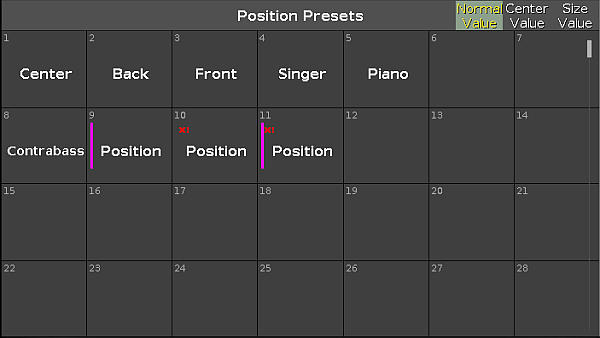
Stomp Effekt in Position Presets
Effect Optionen
Sie haben sieben Buttons mit Optionen für einen Effect auf der rechten Seite des Screens.
Richtung <>:
Der Richtung <> Button ist verfügbar, wenn Sie Fixtures mit einem laufenden Effect im Programmer haben. Um die Richtung des Effects von links nach rechts oder umgekehrt zu ändern, tippen Sie hier.
Zufällige Anwahl:
Der Zufällige Anwahl Button ist verfügbar, wenn Sie Fixtures im Programmer ausgewählt haben. Um die Reihenfolge der Auswahl zufällig zu verändern, tippen Sie hier. Dieselbe Funktion bekommen Sie auch mit dem Macro Shuffle Selection aus dem Macros Pool.
Sync:
Der Sync Button ist verfügbar, wenn Effects im Programmer laufen. Um mehrere Effects zu synchronisieren, tippen Sie hier. Lesen Sie auch SyncEffects Kommando.
Align >:
Wählt den Align Modus > aus. Lesen Sie auch Align Taste.
Align <:
Wählt den Align Modus < aus. Lesen Sie auch Align Taste.
Align ><:
Wählt den Align Modus >< aus. Lesen Sie auch Align Taste.
Align Off (Standard):
Schaltet den Align Modus aus. Lesen Sie auch Align Taste.
Dimmer Effects
In der dot2 gibt es sechs vorgefertigte Dimmer Effects.
Soft Dimmer (Objekt Nummer 1):
Öffnet und schließt den Dimmer mit Softness (Übergang).
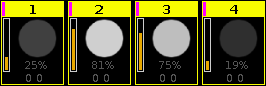
Abbildung 5: Soft Dimmer Effect
Hard Dimmer (Objekt Nummer 2):
Öffnet und schließt den Dimmer ohne Softness.
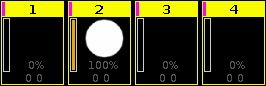
Abbildung 6: Hard Dimmer Effect
Ramp Up Dimmer (Objekt Nummer 3):
Dimmer schaltet auf 100% und blendet langsam aus.
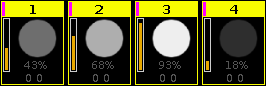
Abbildung 7: Ramp Up Dimmer Effect
Ramp Down Dimmer (Objekt Nummer 4):
Dimmer schaltet auf 0% und blendet langsam ein.
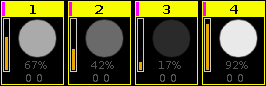
Abbildung 8: Ramp Down Dimmer Effect
Dim/P/T Ballyhoo (Objekt Nummer 8):
Ein Soft Dimmer Effect mit Pan Tilt Bewegung. Diesen Effect finden Sie auch unter Position.
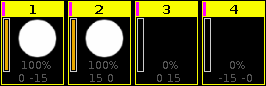
Abbildung 9: Dim/P/T Ballyhoo
Dim/Tilt Flyout (Objekt Nummer 9):
Die Fixtures bewegen sich von Position 1 aus Position 2. Nachdem sie Position 2 erreicht haben, blendet der Dimmer aus und die Fixtures fahren wieder auf Position 1.
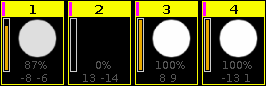
Abbildung 10: Dim/Tilt/Flyout
Position Effects
In der dot2 sind acht vorgefertigte Position Effects verfügbar.
Circle (Objekt Nummer 5):
Die Fixtures bewegen sich im Kreis.
Pan Sinus (Objekt Nummer 6):
Weicher Pan Effect. Pan des Fixtures bewegt sich um die aktuelle Position herum. Beispiel: Beginnend bei der aktuellen Position 0 bewegt sich Pan zwischen -15 und 15.
Tilt Sinus (Objekt Nummer 7)
Weicher Tilt Effect. Tilt des Fixtures bewegt sich um die aktuelle Position herum. Beispiel: Beginnend bei der aktuellen Position 0 bewegt sich Tilt zwischen -15 und 15.
Dim/P/T Ballyhoo (Objekt Nummer 8):
Sehen Sie Dim/P/T Ballyhoo in den Dimmer Effects.
Dim/Tilt Flyout (Objekt Nummer 9):
Sehen Sie Dim/Tilt Flyout in den Dimmer Effects.
Pan Half Sinus (Objekt Nummer 22):
Weicher Pan Effect. Pan des Fixtures benutzt die aktuelle Position als Startposition, zum Beispiel von der aktuellen Position 0 für die Bewegung bis 30 und wieder zurück auf 0.
Tilt Half Sinus (Objekt Nummer 23):
Weicher Tilt Effect. Tilt des Fixtures benutzt die aktuelle Position als Startposition, zum Beispiel von der aktuellen Position 0 für die Bewegung bis 30 und wieder zurück auf 0.
Figure 8 (Objekt Nummer 24):
Fixture bewegt sich in einer Acht. Die Mitte der Acht ist die aktuelle Position.
Gobo Effects
In der dot2 sind 3 vorgefertigte Gobo Effects verfügbar.
2 Gobo (Objekt Nummer 10):
Wechselt zwischen 2 Gobos auf dem Goborad.
Wählen Sie die Gobos im High Wert und Low Wert im Gobo Preset Type View im Effect Modus aus.
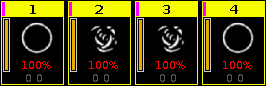
Abbildung 11: Gobo Effect
Gobo <> (Objekt Nummer 11):
Gobo Rotation Speed Effect.
Gobo Index (Objekt Nummer 12):
Gobo Position Effect.
Color Effects
In der dot2 sind vier vorgefertigte Color Effects verfügbar.
2 Color Soft (Objekt Nummer 13):
Wechselt zwischen zwei Colors mit Softness (Übergang).
Dies ist ein Mix Color Effect.
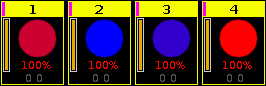
Abbildung 12: 2 Color Soft Effect
2 Color Hard (Objekt Nummer 14):
Wechselt zwischen zwei Colors ohne Softness.
Dies ist ein Mix Color Effect.
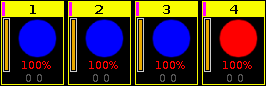
Abbildung 13: 2 Color Hard Effect
RGB Rainbow (Objekt Nummer 15):
Ein Rot Grün Blau Rainbow Effect mit Softness. Dies ist ein Mix Color Effect.
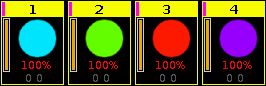
Abbildung 14: RGB Rainbow Effect
Colorwheel 2 color (Objekt Nummer 16):
Wechselt zwischen zwei Colors. Das ist ein Colorwheel Effect.
Beam Effects
In der dot2 sind drei vorgefertigte Beam Effects verfügbar.
Iris (Objekt Nummer 17):
Öffnet und schließt die Iris.
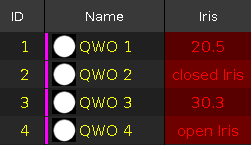
Abbildung 15: Iris Effect
Shutter (Objekt Nummer 18):
Öffnet und schließt den Shutter.
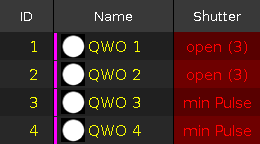
Abbildung 16: Shutter Effect
Strobe (Objekt Nummer 19):
Wechselt zwischen schnellem und langsamem Strobe.
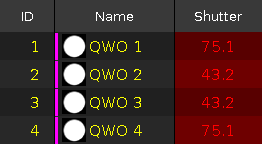
Abbildung 17: Strobe Effect
Focus Effects
In der dot2 sind zwei vorgefertigte Focus Effects verfügbar.
Zoom (Objekt Nummer 20):
Wechselt zwischen Weit und Eng.
Focus (Objekt Nummer 21):
Wechselt zwischen minimalem und maximalem Focus.
Encoder Bar Funktionen
Die Standard Encoder Geschwindigkeit stellt Werte ohne Dezimalstelle ein.
Um die Encoder Geschwindigkeit auf langsam zu setzen, drücken Sie die Encoder  Taste. Die Werte werden mit Dezimalstellen eingestellt.
Taste. Die Werte werden mit Dezimalstellen eingestellt.
Um die Encoder Geschwindigkeit auf sehr langsam zu setzen, drücken und halten Sie die  Taste und drücken Sie die Encoder Taste
Taste und drücken Sie die Encoder Taste  . Die Encoder Geschwindigkeit entspricht einem DMX Schritt.
. Die Encoder Geschwindigkeit entspricht einem DMX Schritt.

Abbildung 18: Effect Encoder Bar
Um die zweite Funktion eines Encoder zu benutzen, drücken Sie die  Taste.
Taste.
Um den Taschenrechner zu öffnen, drücken Sie den Encoder.
Für detaillierte Informationen zu den Einstellungen, lesen Sie Was sind Effects?.
High Wert oder Low Wert:
Um den High Wert oder Low Wert auszuwählen, drehen Sie den Encoder nach links oder rechts.
Geschwindigkeit:
Um die Geschwindigkeit in BPM (beats per minute) auszuwählen, drehen Sie den Encoder nach links oder rechts.
Phase:
Um die Phase auszuwählen, drehen Sie den Encoder nach links oder rechts.
Breite oder Softness:
Um die Breite oder Softness auszuwählen, drehen Sie den Encoder nach links oder rechts.
Groups und Blocks
Es ist möglich Groups und Blocks in der Effect Encoder Bar zu benutzen.

Abbildung 19: Effect Encoder Bar - Groups und Blocks
- Um Zahlen in den Taschenrechner einzugeben, tippen Sie auf Groups oder Blocks.
Groups:
Groups unterteilt ausgewählte Fixtures in Gruppen, die sich in dieselbe Richtung bewegen.
Beispiel:
Wenn Sie 2 Groups erstellen:
- wird das erste Fixture der ersten Group hinzugefügt.
- wird das zweite Fixture zur zweiten Group hinzugefügt.
- wird das dritte Fixture zur ersten Group hinzugefügt.
- wird das vierte Fixture zur zweiten Group hinzugefügt usw.
Blocks:
Blocks fassen ausgewählte Fixtures in kleinen Gruppen zusammen, die als Einheit agieren.
Beispiel:
Wenn Sie einen einfachen Dimmer Chaser mit 10 Fixtures erstellt haben:
- Setzen Sie den Block Wert auf 2.
- Die Fixtures 1 und 2 bewegen sich dann zusammen in dieselbe Richtung.
- Das gleiche Prinzip gilt für die Fixtures 3 und 4.
None:
Der Effect läuft über alle Fixtures
Wings
Wings unterteilen ausgewählte Fixtures in kleinere Gruppen. Diese Gruppen werden gespiegelt.
Beispiel:
Sie haben einen einfachen Dimmer Chaser über 10 Fixtures erstellt. Sie bewegen sich von links nach rechts:
- Setzen Sie Wings auf 2.
- Die ersten 5 Fixtures bewegen sich von links nach rechts.
- Die nächsten 5 Fixtures bewegen sich von rechts nach links.
- Die Fixtures bewegen sich im Sync zueinander.
- Wählen Sie Fixtures aus.
- Drücken Sie Effect.
- Wählen Sie einen Effect aus.
- Tippen Sie auf Phase und der Taschenrechner für die Effect Phase wird geöffnet.
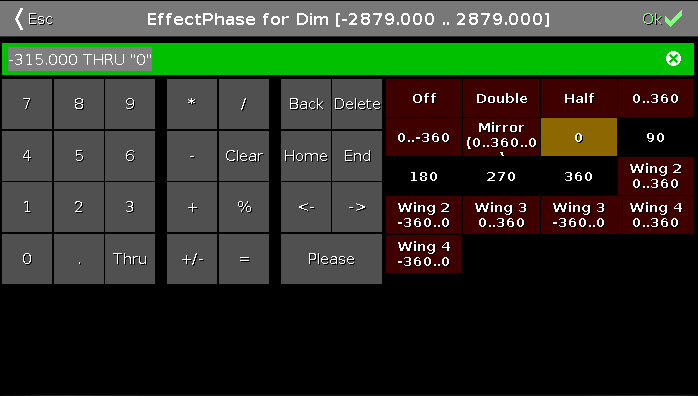
Abbildung 20: Effect Phase Taschenrechner
Um die Wings zu benutzen, tippen Sie auf einen der sechs vorgefertigten Wing Buttons mit den folgenden Nummern:
0..360:
Der Effect startet in der Mitte und bewegt sich parallel nach außen.
-360..0:
Der Effect startet auf jeder Seite und bewegt sich parallel in die Mitte.


