Cues View
Um den Cues View für den Main Executor auf Screen 1 anzuzeigen, drücken Sie Cue auf der Konsole.
Um den Cues View für den Main Executor auf Screen 2 anzuzeigen, tippen Sie Cues in der View Leiste.
Um den Cues View für einen anderen Executor anzuzeigen, drücken Sie  und den entsprechenden Executor Button auf der Konsole.
und den entsprechenden Executor Button auf der Konsole.
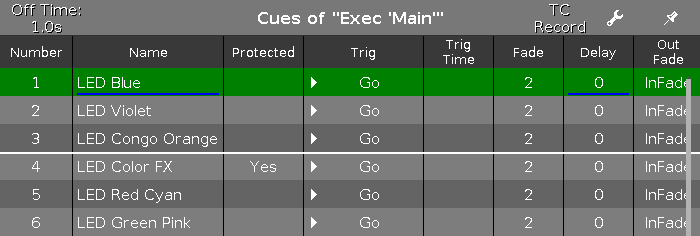
Abbildung 1: Cues View
In dieser Ansicht sehen Sie alle Cues des entsprechenden Executors und deren Einstellungen.
Jede Store, Update oder Copy Funktion führt einen automatischen Unblock für die Cue Liste aus. Werte, die identisch mit Werten aus dem vorherigen Cue sind, werden nicht noch einmal in der Cue Liste gespeichert. Dadurch bekommen Sie eine saubere Tracking Liste. Für mehr Informationen zum Tracking, lesen Sie Was ist Tracking?.
Wenn eine Off Zeit für den Executor gesetzt wurde, wird diese in der Titelleiste angezeigt. Um die Off Zeit zu verändern, tippen Sie auf Off Time in der Titelleiste. Das Einstellungen Für Executor Fenster wird geöffnet.
Wenn ein bestimmter Cue editiert wird, wird er mit einem roten Rahmen im Cues View angezeigt. Zudem wird der Titel des Executors in roter und dicker Schrift angezeigt. Der dazu gehörige Executor wird ebenso mit einem roten Rahmen angezeigt. Für mehr Informationen lesen Sie Executor Leiste.
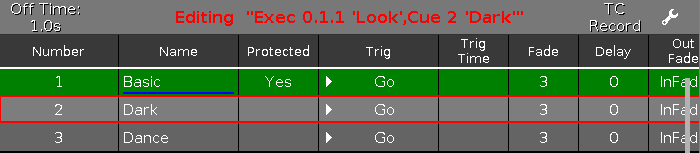
Abbildung 2: Cue im Edit Modus
Um eine Timecode Aufnahme für den Executor zu starten, tippen Sie auf TC Record (= Timecode) in der Titelleiste. Das Aufnahme Symbol  blinkt in der Titelleiste des Cues View und in der Executor Leiste. Die Aufnahme ist nur verfügbar wenn mindestens eine Timecode Quelle im Timecode konfigurieren Fenster angeschaltet ist. Wenn keine Timecode Quelle angeschaltet ist, wird der TC Record Button in grau angezeigt und das Timecode Trigger Symbol in rot.
blinkt in der Titelleiste des Cues View und in der Executor Leiste. Die Aufnahme ist nur verfügbar wenn mindestens eine Timecode Quelle im Timecode konfigurieren Fenster angeschaltet ist. Wenn keine Timecode Quelle angeschaltet ist, wird der TC Record Button in grau angezeigt und das Timecode Trigger Symbol in rot.

Abbildung 3: Cues View - Es ist keine Timecode Quelle im Timecode konfigurieren Fenster eingeschaltet
Um die Einstellungen des Executors zu öffnen, tippen Sie 
Um die Ansicht zu fixieren und den dynamischen View Modus auszuschalten, tippen Sie 
Unter der Titelleiste befindet sich eine Tabelle mit den einzelnen Cues. Hier können Sie mehrere Einstellungen vornehmen:
- Nummer
- Cue Name
- Geschützt
- Trig (Trigger)
- Trigger Time
- Fade
- Delay
- Out Fade
- Out Delay
- Preset Type Zeiten
- Cmd
- Snap Percent
- Info
Um ein Feld der Tabelle zu verändern, tippen und halten Sie das entsprechende Feld. Das zugehörige Edit Fenster wird geöffnet.
Ein ausgewähltes Feld hat einen blauen Hintergrund mit einem weißen Rahmen. Ein aktuell ausgeführter Cue hat einen grünen Hintergrund. Der blaue Balken in der Name Spalte eines aktiven Cues zeigt die Fade Zeit von 0% bis 100%. Für mehr Informationen zu Cues, lesen Sie Was sind Cues? und Wie kann man mit Cues arbeiten?
Wenn ein Cue auf geschützt gesetzt wird, sehen Sie eine weiße Linie, die anzeigt wo das Tracking endet. Für mehr Informationen, lesen Sie Was ist Tracking?
Wenn die gesetzte Fade oder Delay Zeit durch den Exec Time Master überschrieben wird, wird dies durch ein Gleich Zeichen vor der Fade oder Delay Zeit angezeigt.

Abbildung 4: Cues View - Überschriebene Fade Zeit
Chaser
Wenn auf dem Executor ein Chaser gesetzt ist, werden alle Funktionen und Zeiten, die nicht im Chaser aktiv sind, grau hinterlegt. Für mehr Informationen zu Chasern, lesen Sie Was sind Chaser? und Wie kann man mit Chasern arbeiten?
Zusätzlich sehen Sie die Chaser Leiste.
Abbildung 5: Chaser Leiste im Cues View
Vorwärts (Richtung des Chasers):
Um den Richtungsmodus des Chasers auszuwählen, tippen Sie 
- Vorwärts
- Rückwärts
- Bounce (Startet zum Beispiel mit Cue 1 bis 4 und läuft zurück von Cue 4 bis 1)
- Random (zufällig)
Endlos (Laufmodus des Chasers):
Um den Laufmodus des Chasers auszuwählen, tippen Sie 
- Endlos
- Einmalig OFF (Startet zum Beispiel mit Cue 1 und endet mit Cue 5. Der Executor ist nach Cue 5 ausgeschaltet.)
- Einmalig ON (Startet zum Beispiel mit Cue 1 und endet mit Cue 5. Der Executor ist nach Cue 5 weiterhin an.)
Play:
Um den Chaser zu starten, tippen Sie hier.
Pause:
Um den Chaser auf Pause zu setzen, tippen Sie hier.
Halbe Geschwindigkeit:
Um den Chaser auf halbe Geschwindigkeit zu setzen, tippen Sie hier.
1:1 Geschwindigkeit:
Um den Chaser auf die eingestellte Geschwindigkeit zu setzen, tippen Sie hier. Um die Geschwindigkeit einzustellen, benutzen Sie den Encoder.
Doppelte Geschwindigkeit:
Um den Chaser auf die doppelte Geschwindigkeit zu setzen, tippen Sie hier.
Encoder Bar Funktionen

Fade (nur verfügbar wenn der Executor als Chaser programmiert ist):
Mit diesem Encoder setzen Sie den Fade von einem Cue zum anderen Cue. Der Standard Wert ist 0% und ist bis zu 400% einstellbar. Um den Wert ohne Dezimalstellen auszuwählen, drehen Sie den Encoder nach links oder rechts. Um den Wert mit Dezimalstellen auszuwählen, drücken Sie  und drehen Sie den Encoder nach links oder rechts. Die Encoder Geschwindigkeit ist somit langsam.
und drehen Sie den Encoder nach links oder rechts. Die Encoder Geschwindigkeit ist somit langsam.
Geschwindigkeit (nur verfügbar wenn der Executor als Chaser programmiert ist):
Um die Geschwindigkeit des Chasers zu verändern, drehen Sie den Encoder nach links oder rechts.
Scrollen:
Um im Cues View nach oben oder unten zu scrollen, drehen Sie den Encoder nach links oder rechts.
Um im Cues View nach links oder rechts zu scrollen, drücken und drehen Sie den Encoder nach links oder rechts.


