Fixtures View
Um den Fixtures View auf Screen 1 anzuzeigen, drücken Sie Fixture auf der Konsole.
Um den Fixtures View auf Screen 2 und allen weiteren Screens anzuzeigen, tippen Sie Fixtures in der View Leiste.
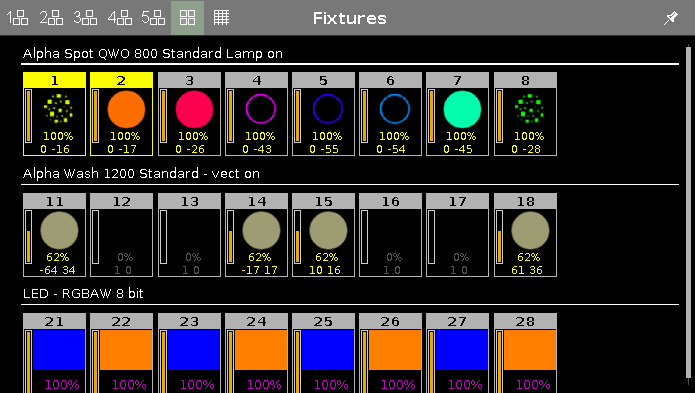
Abbildung 1: Fixtures View - Symbol View
In dieser Ansicht sehen Sie alle Fixtures, Attribute und deren Werte.
Wenn Preview aktiviert ist, sehen Sie hier die Werte.
Um Fixtures auszuwählen oder von der Auswahl zu entfernen, ziehen Sie mit dem Finger über den Screen.
Um zwischen dem Symbol View 

 zu wechseln, tippen Sie auf das entsprechende Symbol in der Titelleiste.
zu wechseln, tippen Sie auf das entsprechende Symbol in der Titelleiste.
Um den View zu fixieren und den dynamischen View Modus auszuschalten, tippen Sie auf den Pin 
Um zwischen den Namen von Presets oder Channelsets und den Werten umzuschalten, tippen Sie auf  in der oberen rechten Ecke im Fixture Sheet View, links neben dem Pin.
in der oberen rechten Ecke im Fixture Sheet View, links neben dem Pin.
Die Fixture Types und Werte können verschiedene Farben haben. Lesen Sie dazu mehr unter System Farben.
Symbol View
Um den Symbol View zu öffnen, tippen Sie auf das 
Dies ist ein grafisches Layout aller gepatchten Fixtures in der Show. Der Symbol View zeigt stets den Playback Output an.
Die Fixtures sind nach Fixture Types sortiert.
Es gibt verschiedene Symbole im Symbol View, abhängig vom jeweiligen Fixture Type.
Um die Fixture Namen und die Farben und Gobos während der Dimmer geschlossen ist zu sehen, drücken und halten Sie die  Taste.
Taste.
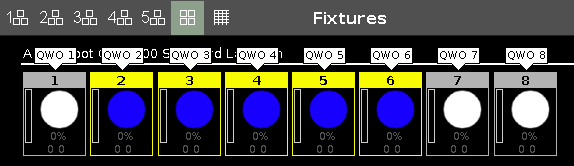
Abbildung 2: Fixtures Symbol View mit gedrückter MA Taste
Fixture Symbole
Alle Fixture Symbole zeigen die Fixture ID im oberen Bereich und darunter die orangefarbene Dimmerleiste.
Die Dimmerleiste zeigt den Wert des Dimmer Attributs grafisch an.

Abbildung 3: Beispiel Fixture ID 1
Zeigt zusätzlich zur Dimmerleiste den Dimmerwert von 50% in rot (= Programmer Werte) und 0 0 für die Position von Pan und Tilt Werten an.

Zeigt zusätzlich zur Dimmerleiste den Dimmerwert von 100% in rot (= Programmer Werte), 175 -33 für die Position von Pan und Tilt Werten und das Gobo Rad an.

Zeigt die aktuelle Farbe und die Dimmer Werte. Für mehr Informationen lesen Sie Werte Farben.
Sheet View
Um den Fixture Sheet View anzuzeigen, tippen Sie auf das 
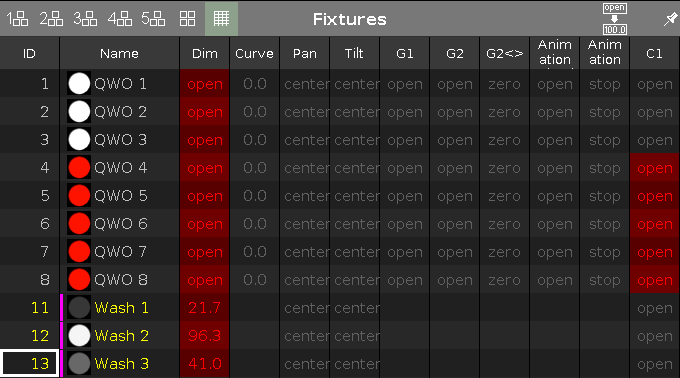
Abbildung 6: Fixture Sheet View
Im Fixture Sheet View sind alle gepatchten Fixtures mit deren Attributen und Werten dargestellt. Die Fixtures sind nach Ihrer Fixture ID sortiert. Die erste Spalte zeigt die Fixture ID, die zweite Spalte den Namen des Fixtures an. Diese beiden Spalten sind fest.
Die weiteren Spalten zeigen die Attribute des entsprechenden Fixtures in der Reihenfolge der Preset Type Leiste.
Wenn Sie ein Preset benutzen, wird der Name des Presets statt der Werte angezeigt.
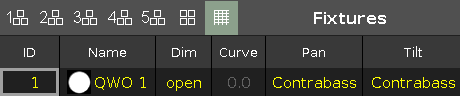
Abbildung 7: Fixtures Sheet View mit dem verwendeten Preset Contrabass
Um auf die Anzeige der Werte umzuschalten, tippen Sie auf das "Values Only" Symbol links von dem Pin.
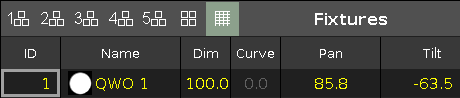
Abbildung 8: Fixture Sheet View mit den Werten des Contrabass Presets
Um die Breite einer Spalte zu verändern, tippen Sie auf die vertikale Spaltenbegrenzung und ziehen nach rechts oder links.
Um einen Attribut Wert im Sheet View zu verändern, tippen und halten Sie das entsprechende Feld, bis der Taschenrechner geöffnet wird.
Um mehr über die verschiedenen Farben im Sheet View zu erfahren, lesen Sie das Kapitel Werte Farben.
Wenn Blind aktiviert ist, sind nur die Blind Werte im Sheet View zu sehen. Für mehr Informationen lesen Sie Blind Taste und Blind Kommando.
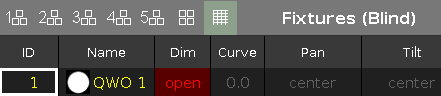
Layout View
Um einen der Fixtures Layout Views aufzurufen, tippen Sie auf eins der Layout Symbole  .
.
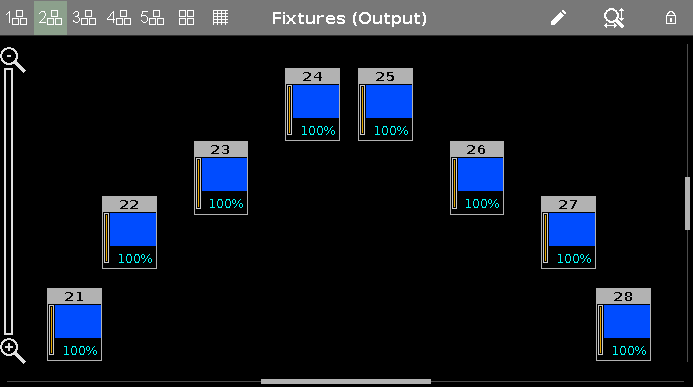
Abbildung 10: Fixtures Layout View
Standardmäßig sind die Fixtures Layout Views leer. Für mehr Informationen zum Fixtures Layout View und wie Sie diesen einrichten können, lesen Sie Erste Schritte - Fixtures View.
Encoder Bar Funktionen
Scrollen:
Um im Fixture View hoch oder runter zu scrollen, drehen Sie den Encoder nach links oder rechts.

