Fixture Typ wählen... Fenster
Das Fixture Typ wählen... Fenster befindet sich im Setup, in der Spalte Show, unter Patch & Fixture Liste. Dort wählen Sie Fixture Typ ändern oder tippen und halten Sie ein Feld mit einem bestimmten Fixture Type.
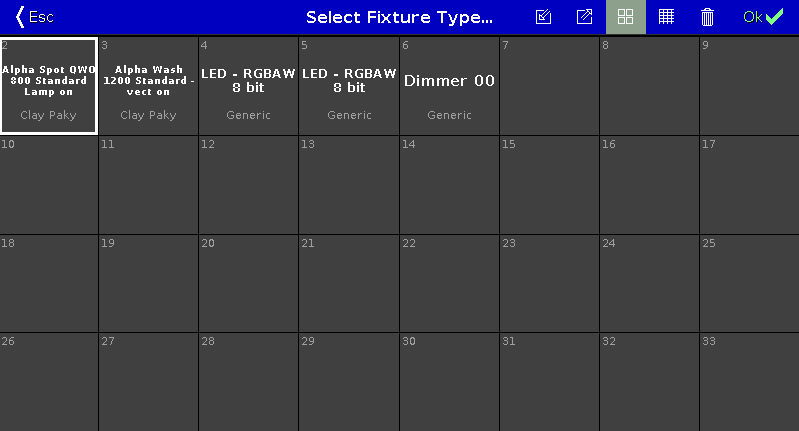
Abbildung 1: Fixture Typ wählen... Fenster
In dieser Ansicht sehen Sie alle Fixture Types aus Ihrem Showfile.
Wenn Sie einen Fixture Typ mit Color Wheel in einen Fixture Typ mit Color Mix ändern, wird die Farbe automatisch konvertiert.
Um einen neuen Fixture Type in die Show zu importieren, tippen Sie auf das Import Symbol  in der Titelleiste. Das Importiere Fixture Typ Fenster wird geöffnet.
in der Titelleiste. Das Importiere Fixture Typ Fenster wird geöffnet.
Um Fixture Typen auf einen USB Stick und in die Fixture Bibliothek auf der Festplatte zu exportieren, tippen Sie auf das Export Symbol  . Ein Pop-Up Fenster wird geöffnet, in dem Sie eine Bestätigung zu dem exportierten Fixture Typen erhalten. Die .xml Datei des Fixture Typs finden Sie im Ordner dot2\library. Zudem können Sie den Fixture Type über das Import Fixture Type Fenster importieren.
. Ein Pop-Up Fenster wird geöffnet, in dem Sie eine Bestätigung zu dem exportierten Fixture Typen erhalten. Die .xml Datei des Fixture Typs finden Sie im Ordner dot2\library. Zudem können Sie den Fixture Type über das Import Fixture Type Fenster importieren.
Um exportierte Fixture Types von der internen Festplatte zu löschen, ist ein Software Update oder Factory Reset notwendig. Lesen Sie dazu auch Wie kann man die Software updaten? und Wie kann man die Konsole zurücksetzen?
Um zwischen dem Symbol View  und dem Sheet View
und dem Sheet View  zu wechseln, tippen Sie auf das entsprechende Symbol in der Titelleiste.
zu wechseln, tippen Sie auf das entsprechende Symbol in der Titelleiste.
Um unbenutzte Fixture Typen aus dem Showfile zu löschen, tippen Sie auf die Mülltonne  .
.
Um Änderungen zu bestätigen, tippen Sie OK 
Um das Fixture Typ wählen... Fenster zu verlassen, tippen Sie 
Symbol View
Um den Symbol View zu öffnen, tippen Sie  in der Titelleiste.
in der Titelleiste.
Die Fixture Types werden in Feldern dargestellt. Ein ausgewählter Fixture Type hat einen weißen Rand um das Feld herum.
Die Nummer in der linken oberen Ecke zeigt die Nummer des Fixture Types in der aktuellen Show an. In der Mitte des Feldes wird in weißer Schrift der Name des Fixture Types angezeigt. Darunter steht der Hersteller.
Sheet View
Um den Sheet View zu öffnen tippen Sie  in der Titelleiste.
in der Titelleiste.
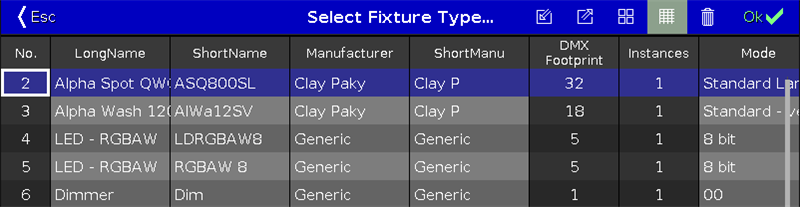
Abbildung 2: Fixture Typ wählen... Fenster - Sheet View
Die Tabelle hat neun Spalten mit Informationen zu den jeweiligen Fixture Types.
Felder mit hell grauem Hintergrund können verändert werden. Felder mit dunkel grauem Hintergrund können nur gelesen werden.
1. Nr
Zeigt die Nummer des Fixture Types in der aktuellen Show.
2. Bezeichnung
Zeigt den kompletten Namen des Fixture Types. Um diesen zu verändern, tippen und halten Sie das entsprechende Feld. Das Edit Bezeichnung Fenster wird geöffnet.
3. Kurzbezeichnung
Zeigt die Abkürzung des Namens eines Fixture Types. Um diese zu verändern, tippen und halten Sie das entsprechende Feld. Das Edit Kurzbezeichnung Fenster wird geöffnet.
4. Hersteller
Zeigt den Hersteller des Fixture Types. Um diesen zu verändern, tippen und halten Sie das entsprechende Feld. Das Edit Hersteller Fenster wird geöffnet.
5. Hersteller Abkürzung
Zeigt die Abkürzung des Herstellers eines Fixture Types. Um diese zu verändern, tippen und halten Sie das entsprechende Feld. Das Edit Hersteller Abkürzung Fenster wird geöffnet.
6. DMX Footprint
Zeigt wie viele DMX Kanäle der entsprechende Fixture Type benötigt.
7. Instanzen
Zeigt wie viele Elemente mit separater Steuerung der entsprechende Fixture Type benötigt.
8. Modus
Zeigt den verwendeten Modus des Fixture Types. Um diesen zu verändern, tippen und halten Sie das entsprechende Feld. Das Edit Modus Fenster wird geöffnet.
9. Benutzt
Zeigt an wie oft ein Fixture Type in der Patch & Fixture Liste benutzt wird.
Fixture Type Info
Auf Screen 2 sehen Sie die Fixture Typ Information für den ausgewählten Fixture Typen.
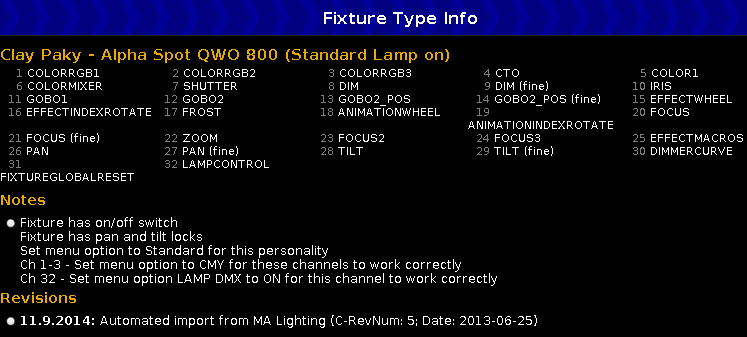 Abbildung 3: Fixture Type Info auf Screen 2
Abbildung 3: Fixture Type Info auf Screen 2
Zuerst wird der Hersteller, der Name und der verwendete Modus des ausgewählten Fixture Types gezeigt. Darunter finden Sie eine Auflistung der benötigten DMX Kanäle mit deren Attributen.
Wenn ein Fixture virtuelle DMX Kanäle hat, wird dies unter den realen Kanälen angezeigt. Wenn es Notizen zu einem Fixture gibt, werden diese unter den Kanälen angezeigt. Darunter finden Sie das Datum der Aktualisierung des Fixture Types.
Encoder Bar Funktionen

Scrollen:
Um in der Fixture Typ Info nach oben oder unten zu scrollen, drehen Sie den Encoder nach links oder rechts.
Um in der Ansicht nach links oder rechts zu scrollen, drücken und drehen Sie den Encoder nach links oder rechts.

