Einstellungen von Executor View
Um den Einstellungen von Executor View zu öffnen, tippen Sie 
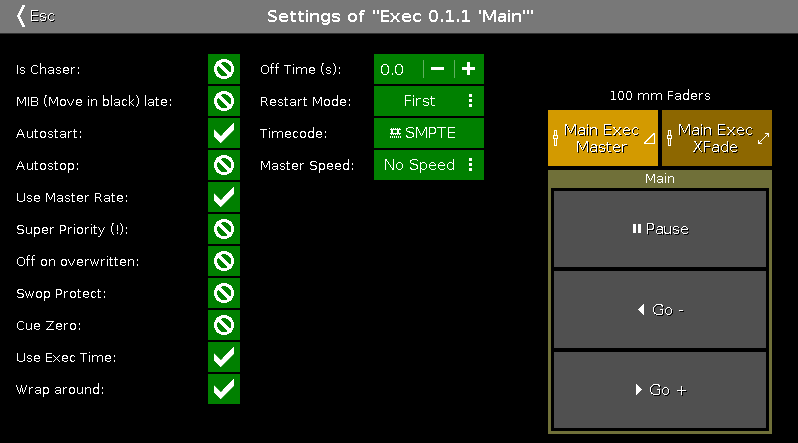
Abbildung 1: Fenster Einstellungen von Executor
In dieser Ansicht können Sie verschiedene Einstellungen für einen Executor vornehmen. Um eine Funktion eines Executors auszuwählen, tippen Sie auf den Executor im View. Das Wähle Funktion von Executor Fenster wird geöffnet.
Chaser
Um den Executor zu einem Chaser zu machen, tippen Sie auf das entsprechende Verbotszeichen.
Für mehr Informationen zu Chasern, lesen Sie Was sind Chaser?
MIB (Move in Black) late
Um MIB late zu aktivieren, tippen Sie auf das entsprechende Verbotszeichen.
Wenn MIB aktiviert ist, werden Attribute von Fixtures die von Null einblenden voreingestellt. Die Voreinstellungen werden vorgenommen, bevor der Dimmer von Null einblendet.
Beispiel MIB late an:
Sie haben zwei Cues. Cue 1 hat Fixture 1 auf Full und Cue 2 hat Fixture 2 auf Full mit einer Pan/Tilt Position. Wenn Sie Cue 1 starten, bekommt Fixture 1 seinen Dimmer Wert und Fixture 2 fährt auf die Position. Wenn Sie Cue 2 starten, schaltet nur noch der Dimmer von Fixture 2 ein.
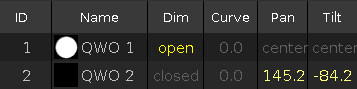
Abbildung 2: Werte von Cue 1 mit aktivem MIB late
Autostart
Um Autostart zu deaktivieren, tippen Sie auf den Haken.
Wenn Autostart aktiviert ist, wird der Executor eingeschaltet, sobald der Fader einen Wert über 0 hat.
Wenn Autostart deaktiviert ist, bleibt der Executor ausgeschaltet, wenn der Fader ein
Autostop
Um Autostop für den Executor zu aktivieren, tippen Sie auf das Verboten Zeichen.
Wenn Autostop aktiviert ist, schaltet der Executor aus sobald die Faderposition 0 erreicht ist.
Wenn Autostop deaktiviert ist, bleibt der Executor an wenn die Faderposition 0 erreicht ist.
Master Speed 1-4 benutzen
Um den Master Speed für einen Executor auszuwählen, tippen Sie auf die drei Punkte 
Wenn ein Executor einen Master Speed benutzt, kontrolliert der Master Speed Fader die Geschwindigkeit von Effects in Cues und Chasern für diesen Executor. Wenn ein Executor einen Master Speed nicht benutzt, kontrolliert der Speed Fader diesen Executor nicht. Effects benutzen die gespeicherte Effect Geschwindigkeit.
Für mehr Informationen lesen Sie Magic Speed View.
Master Rate benutzen
Um Master Rate für den Executor zu deaktivieren, tippen Sie auf das Häkchen.
Wenn ein Executor Master Rate benutzt, kontrolliert der Master Rate Fader die Geschwindigkeit von Cue Fades und Cue Delay Zeiten. Wenn ein Executor Master Rate nicht benutzt, kontrolliert der Master Rate Fader diesen Executor nicht.
Für mehr Informationen lesen Sie Magic Speed View.
Super Priorität (!)
Um die Priorität zu setzen, tippen Sie auf das Verbotszeichen.
- Verändern Sie die Priorität nur bei ausgeschaltetem Executor.
Abbildung 3: Super Priorität (!) wird bei den Fixtures angezeigt
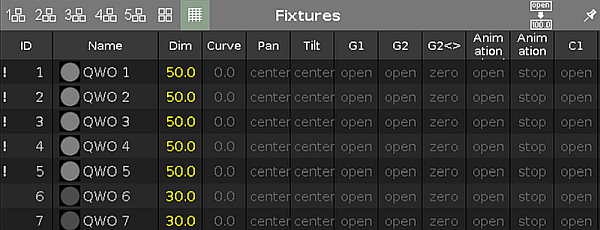
Abbildung 4: Super Priorität (!) wird im Fixture Sheet View angezeigt
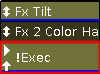
Abbildung 5: Super Priorität (!) wird am Executor angezeigt
Off on Overwritten
Um diese Funktion zu aktivieren, tippen Sie auf das Verbotszeichen.
Diese Funktion schaltet den Executor automatisch aus, wenn ein anderer Executor die Kontrolle über alle Attribute übernommen hat. Das heißt der Executor hat nicht mehr die Kontrolle über die gespeicherten Attribute.
Swop geschützt
Um den Swop geschützt Modus einzuschalten, tippen Sie auf das Verbotsschild.
Wenn der Swop geschützt Modus aktiviert ist, werden die Dimmer Werte des Executors nicht auf Null gesetzt wenn ein anderer Swop Executor eingeschaltet ist.
Restart Modus
Um den Restart Modus auszuwählen, tippen Sie auf die drei Punkte 
Es gibt zwei verschiedene Restart Modi:
First (standard): Der Executor startet mit dem ersten Cue.
Current: Der Executor startet mit dem aktuellen Cue.
Cue Zero
Um Cue Zero für den Executor zu aktivieren, tippen Sie auf das Verbotszeichen.
Wenn Cue Zero aktiviert ist, erstellt die dot2 einen unsichtbaren Cue Nummer 0 auf diesem Executor. Dieser Cue speichert die Standard Werte aller Attribute, die in allen Cues auf diesem Executor benutzt werden.
Somit haben alle Attribute die in allen Cues auf diesem Executor benutzt werden, ihre Standard Werte zusätzlich zu den Werten des aktuellen Cues.
Für mehr Informationen zum Tracking, lesen Sie Was ist Tracking?
Beispiel Cue Zero an:
Nehmen wir an Sie haben Fixture 1 bis 3 in blau auf Executor 1 gespeichert.
In Cue 1 auf Executor 2 ist Fixture 1 in rot gespeichert.
In Cue 2 von Executor 2 ist Fixture 2 in grün gespeichert.
In Cue 3 von Executor 2 ist Fixture 3 in grün gespeichert.
Cue Zero ist für Executor 2 eingeschaltet.
Starten Sie Executor 1 und sie sehen die drei Fixtures in blau:
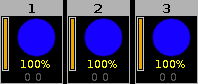
Abbildung 6: Fixture 1 thru 3 in blau.
Starten Sie Cue 1 von Executor 2 und Sie sehen Fixture 1 in rot. Fixture 2 und 3 haben ihre Standard Werte, weil Sie später auf Executor 2 in Cue 2 und 3 benutzt werden.
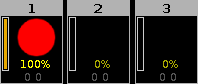
Abbildung 7: Fixture 1 in rot - Cue Zero aktiviert
Beispiel Cue Zero aus:
Dieselbe Ausgangsposition wie im oberen Beispiel.
Starten Sie Cue 1 von Executor 2 und Sie sehen Fixture 1 in rot. Fixture 2 und 3 behalten die Werte von Executor 1.
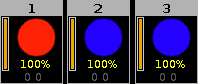
Abbildung 8: Fixture 1 in rot - Fixture 2 und 3 in blau
Beispiel Cue Zero an - Copy mit Status:
Nehmen wir an Sie möchten Cue 1 auf Cue 4 kopieren, so wie er ist und ohne getrackte Werte aus Cue 3. Schalten Sie Cue Zero an und wählen Sie die Kopiermethode mit Status.
Cue 4 ist exakt der gleiche wie Cue 1, weil ebenso die Werte aus dem Cue Zero kopiert werden.
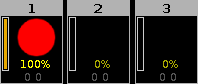
Abbildung 9: Der kopierte Cue 1 auf Cue 4 mit Cue Zero und Status
Beispiel Cue Zero an - Copy ohne Status:
Nehmen wir an Sie kopieren Cue 1 auf Cue 4 mit Cue Zero aber ohne Status.
Die Werte aus Cue 3 werden nach Cue 4 getrackt.

Abbildung 10: Der kopierte Cue 1 auf Cue 4 mit Cue Zero aber ohne Status
Exec Time benutzen
Um diese Funktion zu deaktivieren, tippen Sie auf den Haken.
Die Exec Time überschreibt die zuvor im Cue gespeicherte Fade Zeit und setzt die Delay Zeiten auf Null.
Für mehr Informationen dazu, lesen Sie Was sind Executor.
Wrap Around
Um diese Funktion zu deaktivieren, tippen Sie auf den Haken.
Wrap Around führt dazu, dass die Sequenz zum ersten Cue zurück springt, wenn ein Go Kommando nach dem letzten Cue ausgeführt wird.
Off Time
Um eine Off Time in Sekunden zu vergeben, benutzen Sie Plus oder Minus oder den Nummernblock auf der Konsole.
Wenn ein Executor eine Off Time hat und Sie ihn mit Hilfe der Off Taste und dem entsprechenden Executor Button  ausschalten, schaltet er innerhalb der gewählten Off Time aus.
ausschalten, schaltet er innerhalb der gewählten Off Time aus.
Wenn ein Executor eine Off Time hat und Sie ihn mit Hilfe des Faders ausschalten, schaltet der Dimmer in der gewählten Off Time aus, nachdem Sie die 0% Marke erreicht haben.
Wenn ein Executor als Chaser programmiert ist und eine Off Time hat, wird die Off Time zur On und Off Time. Der Chaser startet in der gewählten Off Time und endet in der gewählten Off Time.
Timecode
Um ein Timecode Signal für diesen Executor auszuwählen, tippen Sie auf das grüne Timecode Feld.
Es sind drei Timecode Signaloptionen verfügbar:
- Off = Kein Timecode Signal
- SMPTE
- MIDI


