Presets Pools View
Um den Presets Pools View auf Screen 1 zu öffnen, drücken Sie Preset auf der Konsole.
Um den Presets Pools View auf Screen 2 zu öffnen, tippen Sie Presets in der View Leiste.
Abbildung 1: Dimmer Presets Pool
In dieser Ansicht sehen Sie die Presets Pools, abhängig vom ausgewählten Preset Type in der Preset Type Leiste. Es gibt einen Presets Pool für jeden verfügbaren Preset Type.
Um den Dimmer Presets Pools View zu öffnen, wählen Sie Dimmer in der Preset Type Leiste.
Die Titelleiste zeigt an, in welchem Preset View Sie sich befinden.
Um den View zu fixieren und den dynamische View Modus auszuschalten, tippen Sie auf den Pin 
Sie können 999 Preset Objekte, d.h. 999 verschiedene Presets in jedem Pool speichern.
Um in der Ansicht zu scrollen, ziehen Sie die seitliche Scrolleiste nach oben oder unten.
Wenn Sie ein neues Objekt speichern, können Sie es sofort beschriften.
Abbildung 2: Preset Objekte beschriften
Um ein gespeichertes Preset Objekt auf dem Screen zu verändern, drücken und halten Sie das Feld des entsprechenden Preset Objekts. Um ein gespeichertes Preset Objekt mit den Tasten zu verändern, drücken Sie Edit und tippen Sie auf das gewünschte Preset Objekt.
Um ein Objekt zu verschieben, drücken Sie Move und tippen Sie auf das Objekt, welches Sie verschieben möchten. Danach tippen Sie auf ein freies Feld, wo Sie das Objekt ablegen wollen.
Um ein Objekt zu kopieren, drücken Sie Copy und tippen Sie auf das Objekt, welches Sie kopieren wollen. Danach tippen Sie auf ein freies Feld, wo Sie das Objekt ablegen wollen.
Für mehr Informationen zu Presets, lesen Sie Was sind Presets? und Wie kann man mit Presets arbeiten?
Preset Pool Objekte
Das zuletzt ausgewählte Preset Objekt hat einen weißen Rahmen.
Ein Preset ohne Funktion wird mit grauer Schrift angezeigt. Beispiel: Fixtures aus einem Preset wurden aus der Patch & Fixture Liste gelöscht.
Jedes Objekt ist mit einer Nummer in der oberen linken Ecke gekennzeichnet. Dies ist die Objektnummer.
Beispiel: Preset 3.1 = Preset Pool 3. Gobo, Objekt 1.
Hier sind weitere Beispiele von verschiedenen Preset Pool Objekten
Effects in Presets
Ein Effect der in einem Preset gespeichert ist wird durch einen magentafarbenen Marker angezeigt.

Abbildung 3: Effect in einem Preset gespeichert
Sie können entweder Effect Werte oder Normale Werte in einem Preset Pool Objekt speichern außer bei Position Presets. In Position Preset Pool Objekten können Sie Effect Werte und Normale Werte zusammen in einem Preset Pool Objekt speichern.
Um einen Effect aus einem Preset zu editieren, benutzen Sie die Update Funktion oder die Edit Funktion. Lesen Sie dazu Update Taste, Update Kommando und Edit Taste.
Ein Position Preset mit einem Effect kann nur durch die Stomp oder Off Funktion angehalten werden. Lesen Sie dazu Stomp Kommando und Off Kommando. Alle anderen Effect Presets stoppen durch die Anwahl eines anderen Preset Objekts mit Normalen Werten.
Beispiel Dimmer Preset
Abbildung 4: Dimmer Preset
Dies ist das Dimmer Preset 1.13 (1 = Dimmer Preset Pool, 13 = Objekt 13).
Der gespeicherte Dimmerwert wird in % angezeigt. Rechts daneben befindet sich ein orangefarbener Balken für die grafische Visualisierung des Dimmerwerts.
Beispiel Position Preset
Abbildung 5: Position Preset
Dies ist das Position Preset 2.1 (2 = Positions Preset Pool, 1 = Objekt 1).
Das Position Preset zeigt den Namen des Preset Objekts.
Beispiel Gobo Preset
Abbildung 6: Gobo Preset
Dies ist das Gobo Preset 3.6 (3 = Gobo Preset Pool, 6 = Objekt 6).
Das entsprechende Gobo und der Name des Objekts werden angezeigt.
Beispiel Color Preset
Abbildung 7: Color Preset - Color Wheel

Abbildung 8: Color Preset - Mix Color
Abbildung 9: Color Preset - Color Wheel und Mix Color
Dies ist das Color Preset 4.22 (4 = Color Preset Pool, 22 = Objekt 22).
Ein Color Preset aus einem Farbrad wird als Kreis dargestellt.
Ein Color Preset aus einer Farbmischung wird als Quadrat dargestellt.
Ein Color Preset aus einer Kombination aus Farbrad und Farbmischung enthält folgende Elemente:
- Den aktuellen Output in dem großen Kreis
- Die Farbe aus dem Farbrad in dem kleinen Kreis
- Die Farbe aus der Farbmischung in dem Rahmen des kleinen Quadrats.
Unter der Farbe wird der entsprechende Name angezeigt.
Beispiel Preset Marker
Preset Marker zeigen bei einem Preset an, ob es für die komplette Selektion oder nur für Teile der Selektion verfügbar ist.
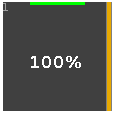
Abbildung 10: Presets - Grüner Marker
Der grüne Marker zeigt an, dass alle Fixtures der aktuellen Selektion das Preset verwenden können.
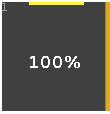
Abbildung 11: Presets - Gelber Marker
Der gelbe Marker zeigt an, dass nur einige Fixtures der Selektion das Preset verwenden können.
All Presets Pool
Zusätzlich zu den Preset Pools für die einzelnen Preset Types, gibt es einen All Presets Pool.
Um den All Presets Pool zu öffnen, tippen Sie All in der Preset Type Leiste oder drücken und halten Sie die  Taste und drücken Sie die 0 auf der Konsole.
Taste und drücken Sie die 0 auf der Konsole.
Im All Presets Pool können Sie Preset Objekte aus Werten aller Preset Types speichern.
Beispiel All Presets

Abbildung 10: All Preset - Gobo, Color und Focus
Nehmen wir an, Sie möchten ein Preset Objekt für alle Alpha Spot QWO Fixtures mit Werten für Gobo, Color und Focus speichern.
- Wählen Sie die Alpha Spot QWO Fixtures im Fixtures View aus.
- Wählen Sie ein Gobo, eine Farbe und den Fokus.
- Drücken Sie Store, tippen Sie auf All in der Preset Type Leiste und tippen Sie auf ein freies Preset Objekt. Das Preset Objekt mit allen Informationen wird im All Presets Pool gespeichert.








