Wie kann man Fixtures hinzufügen und patchen?
In diesem Kapitel schauen wir uns an, wie Sie Fixtures zu Ihrer Show hinzufügen und patchen. Wir gucken uns zudem an, wie wir Fixture Typen entfernen, die wir nicht benutzen.
Eine neue und leere Show
Um mit der dot2 arbeiten zu können, müssen wir in einer neuen Show Fixtures hinzufügen. Wenn Sie bereits Fixtures in Ihrer Show haben, können Sie diesen Teil überspringen und den Bereich "Fixtures in einer Show mit bestehenden Fixtures hinzufügen" lesen.
Drücken Sie die Setup Taste. Das Setup Menü wird geöffnet. Tippen Sie dort auf den Button Patch & Fixture Liste. Nun sehen wir eine leere Liste in der später unsere Fixtures aufgelistet stehen. Um neue Fixtures hinzuzufügen, tippen Sie Neue Fixtures hinzufügen auf der rechten Seite der Ansicht.
Der Neue Fixtures hinzufügen View wird geöffnet. Hier sehen Sie 6 verschiedene grüne Felder, die Sie bearbeiten können:
- Type - Dies ist der Fixture Type, den wir in der Show haben wollen
- Anzahl - Die Anzahl der Fixtures des ausgewählten Types
- ID - Dies ist die Fixture ID des ersten Fixtures, welches wir hinzufügen. Wenn Sie mehr als ein Fixture hinzufügen, werden die folgenden Fixtures von dieser Nummer an durchnummeriert. Zwei Fixtures können nicht dieselbe ID haben.
- Name - Das ist der vorgeschlagene Name für das Fixture. Diesen Namen können Sie ändern. Wenn der Name mit einem Leerzeichen und einer Zahl danach endet, werden die nachfolgenden Fixtures entsprechend durchnummeriert.
- Patch - Das ist die DMX Patch Adresse des ersten Fixtures. Wenn Sie mehr als ein Fixture hinzufügen, werden die nächsten Fixtures auf die nächsten freien Adressen ab dieser Startadresse gepatcht.
- Offset - Der Offset fügt automatisch leere DMX Kaäle zwischen Ihren Fixtures hinzu.
Einige der Felder haben drei kleine Punkte neben dem Eingabefeld 

Type
Wenn Sie auf die drei Punkte neben dem Type Feld tippen, sehen Sie eine Liste der Fixture Types, die bereits in Ihre Show importiert sind. Standardmäßig sind hier ein Dimmer Fixture und einige LED Fixtures hinterlegt. Aus diesen Fixtures können Sie eins auswählen. Wenn das Fixture, welches Sie hinzufügen möchten, nicht in der Liste ist, tippen Sie auf Bibliothek öffnen neben dem Eingabefeld.
Die Fixture Type Bibliothek wird geöffnet. Hier wählen Sie einen Fixture Type aus und importieren ihn aus der Bibliothek in Ihre Show. Um den Speicherort zu ändern, benutzen Sie den linken Encoder. Intern ist der Speicherort auf der dot2. Wenn Sie einen USB Stick gesteckt haben, können Sie einen gültigen Fixture Type auch von dem Stick aus in die Konsole importieren.
Benutzen Sie die anderen Encoder, um den Hersteller, das Modell und den Modus des Fixtures auszuwählen.
Sie können ein Fixture auch suchen, indem Sie einen Begriff in das grüne Eingabefeld schreiben. Schreiben Sie hier den Hersteller oder nur das Modell oder irgendeine Kombination aus beidem hinein. Die Suche wird auf den Hersteller und das Modell angewendet.
Wenn Sie das gewünschte Fixture gefunden haben, tippen Sie den Ok Button in der oberen rechten Ecke.
Quantity
Hier stellen Sie die Anzahl der Fixtures ein, die Sie vom ausgewählten Type hinzufügen möchten. Sie können eine Eingabe in das Feld machen, die numerischen Tasten auf der Konsole benutzen oder die Anzahl mit den - und + Buttons auf der rechten Seite des Felds ändern. Sie können außerdem den zweiten Encoder von links benutzen.
ID
Alle Fixtures in unserer Show brauchen eine eindeutige Fixture ID. Zwei Fixtures können nicht die gleiche ID haben, jedes Fixture braucht eine ID.
Stellen Sie die ID genau wie die Anzahl ein. Zudem haben Sie eine andere Möglichkeit. Tippen Sie den Wählen... Button. Das Fixture ID(s) wählen... Fenster wird geöffnet. Hier sehen Sie, welche Fixture IDs verfügbar und welche besetzt sind. Im Moment haben Sie eine leere Show, also gibt es keine Fixture ID Konflikte oder bereits vergebene IDs. Wir kommen darauf zurück wenn wir Fixtures zu einer Show hinzufügen, die bereits Fixtures enthält.
Name
Um ein Fixture besser identifizieren zu können, geben Sie ihm einen Namen.
Tippen Sie auf das kleine Tastatur Symbol 
Patch
Die hinzugefügten Fixture benötigen noch eine DMX Patch Adresse, damit wir sie ansteuern können. Die dot2 schlägt immer die erste verfügbare Adresse nach dem letzten gepatchten Fixture vor.
Sie haben mehrere Möglichkeiten, die Adresse zu ändern. Wenn Sie auf die drei Punkte tippen 
Sie können ebenso in das Eingabefeld tippen und die numerischen Tasten benutzen, um eine DMX Adresse einzugeben. Wenn Sie die Adresse direkt eingeben, müssen Sie Universum und Adresse mit einem Punkt trennen.
Wenn Sie auf Wählen... auf der rechten Seite (neben dem Offset) tippen, wird das DMX Adresse wählen... Fenster geöffnet. Auf der linken Seite wählen Sie das DMX Universum und auf der rechten Seite scrollen Sie durch die DMX Adressen. Dazu können Sie auch die äußeren Encoder benutzen. Mit dem mittleren Encoder setzen Sie einen Offset. Wenn Sie die gewünschte Adresse ausgewählt haben, tippen Sie Ok in der oberen rechten Ecke zur Bestätigung der Auswahl.
Die Patch Adresse muss eindeutig sein. Zwei Fixtures können nicht dieselbe Patch Adresse haben.
Offset
Benutzen Sie den Offset, um automatisch leere DMX Kanäle zwischen Ihren Fixtures hinzuzufügen. Wenn Sie 10 Fixtures hinzufügen, die alle 16 DMX Adressen benutzen, patcht die Konsole die Fixtures alle hintereinander ohne Zwischenraum. Also bekommt das erste Fixture die Adresse 1, das zweite die Adresse 17, das nächste die 34 etc. Wenn Sie einen Zwischenraum haben möchten, können Sie diesen automatisch hinzufügen. Wenn Sie den Offset höher als die Anzahl der Kanäle, die das Fixture benutzt, setzen, wird dies die Startadresse für die Fixtures. Zum Beispiel patchen wir die 10 Fixtures mit 16 Kanälen und haben einen Offset von 20. Dann ist das erste Fixture auf Adresse 1, das nächste auf 21, das nächste auf 41, dann 61 etc. Diese Adressierung kann einfacher sein, solange Sie nicht an die Grenze der DMX Kanäle stoßen.
Wenn Sie alle Felder bearbeitet haben, bestätigen Sie die Einstellungen, indem Sie auf Ok in der oberen rechten Ecke tippen. Sie sind zurück im Patch & Fixture Liste Fenster. Sie sehen hier ihre hinzugefügten Fixtures. Jedes Fixture hat seine eigene Reihe und Sie können einzelne Felder in der Tabelle verändern.
Um alle Änderungen zu bestätigen, tippen Sie auf den Fertig Button in der oberen rechten Ecke. Im nachfolgenden Fenster wählen Sie Übernehme alle Änderungen.
Multipatch Fixtures
Ein Multipatch Fixture bietet die Möglichkeit, mehrere gepatchte DMX Adressen einer Fixture ID zuzuordnen.
Wählen Sie das gewünschte Fixture dem Sie einen Multipatch zuweisen möchten aus und tippen Sie Erstelle Multipatch (unter Setup - Patch & Fixture Liste). Nun geben Sie ein wie viele zusätzliche DMX Adressen Sie hinzufügen möchten. Sie bekommen die gewünschte Anzahl an Zeilen im Patch unter dem entsprechenden Fixture. Jede Zeile kann einen eigenen Namen und eine eigene DMX Adresse haben.
Die dot2 spiegelt den DMX Output auf diese DMX Adressen. Das ausgewählte Fixture und die Multipatches teilen sich dieselbe Fixture ID.
Multipatch Fixtures werden als zusätzliche Fixtures angezeigt, die Sie auch im 3D Visualisierer positionieren können.
Um die neuen Multipatch Fixtures zu bestätigen, verlassen Sie die Patch und Fixture Liste durch Tippen auf Fertig in der oberen rechten Ecke und bestätigen Sie mit Übernehme alle Änderungen.
Fixtures in eine Show mit bestehenden Fixtures hinzufügen
Wenn Sie weitere Fixtures zu einer Show mit bereits bestehenden Fixtures hinzufügen wollen, müssen Sie ein Auge auf die bestehenden Fixtures haben. Der Prozess läuft genau so ab, wie oben beschrieben, jedoch müssen Sie auf die Eindeutigkeit der Fixture IDs und der Patch Adresse achten.
Drücken Sie die Setup Taste und tippen Sie auf Patch & Fixture Liste. Das Patch & Fixture Liste Fenster wird geöffnet. Hier sehen Sie die bereits bestehenden Fixtures. Um mehr Fixtures hinzuzufügen, tippen Sie Neue Fixtures hinzufügen.
Verändern Sie die fünf Felder wie gewünscht.
Einige der Felder sehen nun etwas anders aus, da wir bereits Fixtures in der Show haben. Wenn Sie auf Wählen... neben dem ID Feld tippen, sehen Sie im Fixture ID(s) wählen... Fenster, dass besetzte Felder grau hinterlegt sind und einen Fixture Namen zeigen.
Das gleiche sehen Sie im DMX Adresse wählen... Fenster. Tippen Sie auf den Wählen... Button neben dem Patch Eingabefeld. Hier sehen Sie auf der linken Seite, dass die bestehenden Fixtures einen Teil der DMX Adressen aus dem jeweiligen Universum besetzen. Das entsprechende Feld ist teilweise mit Punkten gefüllt.
Wählen Sie hier verfügbare Fixture IDs und Patch Adressen für Ihre neuen Fixtures aus.
Wenn Sie alle Einstellungen vorgenommen haben, tippen Sie auf Ok und verlassen das Patch & Fixture Liste Fenster, indem Sie auf Fertig tippen. Bestätigen Sie im nachfolgenden Fenster mit Übernehme alle Änderungen.
Fixture Type ändern
Sie können den Fixture Typen Ihrer bereits gepatchten Fixtures ändern. Die Konsole tut dabei ihr bestes, um die programmierten Werte zu ersetzen. Wenn Sie den Fixture Type eines bereits programmierten Fixtures ändern, versucht die Konsole, so viele Daten wie möglich zu behalten. Die Werte werden auf die am nächsten liegenden Werte konvertiert. Wenn Sie zum Beispiel LED Washlights programmiert haben und sie durch ein Fixture ersetzen, das nur ein Color Wheel hat, versucht die Konsole, die am besten passende Farbe auszuwählen. Dieses System funktioniert nicht fehlerfrei. Daher ist es eine gute Idee Presets zu benutzen. Das macht das Korrigieren der Programmierung nach dem Ändern eines Fixture Typen einfacher.
Um einen Fixture Typen zu ändern, drücken Sie Setup und tippen Sie auf Patch & Fixture Liste. Wählen Sie dann die Fixtures aus, die Sie ändern möchten und tippen Sie auf Fixture Typ ändern. Das Wähle Fixture Typ... Fenster wird geöffnet. Hier sehen Sie alle Fixture Typen in Ihrer aktuellen Show. Wählen Sie hier einen Fixture Typen aus oder tippen Sie auf Importieren in der Titelleiste. Das Fixture Typ importieren Fenster wird geöffnet - hier importieren Sie einen neuen Fixture Typen in Ihre Show.
Wenn Sie den gewünschten Fixture Typ ausgewählt haben, tippen Sie auf OK in der oberen rechten Ecke.
Wenn Sie den Fixture Typ zu einem anderen ändern, der eine andere Anzahl an DMX Kanälen benutzt, müssen Sie eventuell Ihre Fixtures neu patchen.
Beim Austauschen von Fixture Types können drei Fälle auftreten, die ein Pop-Up Fenster zur Folge haben:
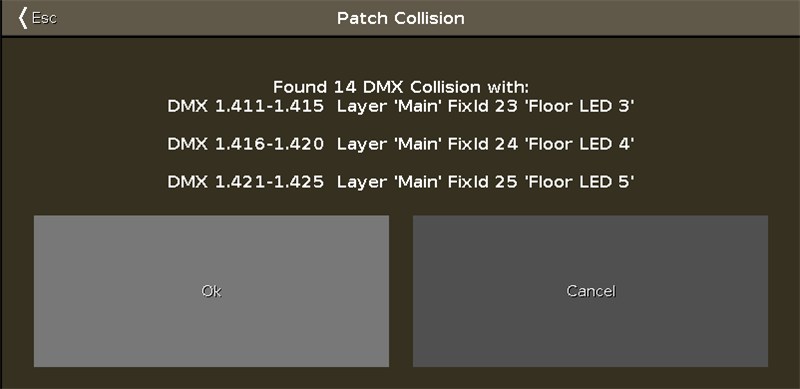
Abbildung 1: Pop-Up Patch Kollision
- Adressen überlappen: Ungültige Patch Adressen werden in der Patch und Fixture Liste in rot dargestellt.
- Adressen überlappen mit Fixture Kollision: Wenn Sie in diesem Pop-Up OK drücken, werden die Patch Adressen gelöscht. Dies wird mit einem Minus in Klammern angezeigt.
- Fixture Kollision: Wenn Sie in diesem Pop-Up Abbrechen drücken, werden überlappende Fixtures in rot angezeigt. Fixtures die mit anderen Fixtures kollidiert sind, haben keine Patch Adresse mehr. Dies wird durch ein Minus in Klammern angezeigt.
Um die Patch & Fixture Liste zu verlassen, tippen Sie auf Fertig und danach auf Übernehme alle Änderungen. Sie haben nun den Fixture Typ geändert und sollten Ihre Cues überprüfen.
Unbenutzte Fixture Typen löschen
Beim Ändern des Fixture Typen, haben wir uns das Fixture Typ wählen... Fenster angesehen. Hier können Sie auch unbenutzte Fixture Typen löschen. Öffnen Sie das Fenster wie oben beschrieben. In der Titelleiste sehen Sie ein Mülltonnen Symbol  . Wenn Sie einen Fixture Typ auswählen und auf dieses Symbol tippen, fragt die Konsole, ob der Fixture Typ wirklich gelöscht werden soll. Sie können die Aktion bestätigen oder abbrechen.
. Wenn Sie einen Fixture Typ auswählen und auf dieses Symbol tippen, fragt die Konsole, ob der Fixture Typ wirklich gelöscht werden soll. Sie können die Aktion bestätigen oder abbrechen.

