Fixtures View
To go to the Fixture View on screen 1: Press Fixture on the console.
To go to the Fixture View on screen 2 or all further screens: Tap Fixtures on the view bar.
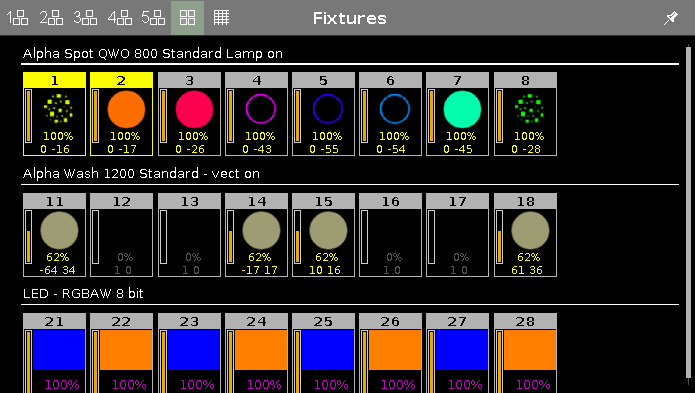
In this view you see all imported fixtures, attributes and their output.
If preview is active, you see the values.
Swipe to select and deselect fixtures.
To switch between the symbol view 

 , tap on the respective icon in the title bar.
, tap on the respective icon in the title bar.
To pin the view and deactivate the dynamic view mode, tap the pin 
To toggle between names of preset and channel sets and values, tap  in the upper right corner of the sheet view, on the left of the pin.
in the upper right corner of the sheet view, on the left of the pin.
The fixtures types and values can have different colors. For more about colors go to system colors.
Symbol View
You get to the fixture symbol view with a tap on the symbol view icon 
This is a graphical layout of the patched fixtures. The symbol view displays always the playback output.
The fixtures are grouped in fixture types.
There are different symbols in the symbol view, depending on the fixture type.
To see the fixture names and to see the colors and gobos if the dimmer is closed, press and hold  .
.
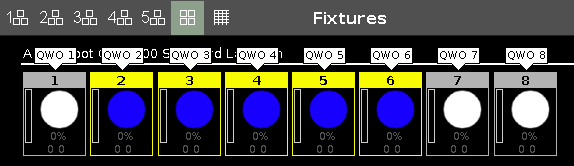
Fixture Symbols
All fixture symbols have in the upper area the fixture ID and the orange dimmer bar below.
The dimmer bar is a graphical view of the dimmer value.

Displays additional to the dimmer bar the dimmer value of 50 % in red (= programmer values), and 0 0 for the position of pan and tilt values.

Displays additional to the dimmer bar the dimmer values of 100 % in red (= programmer values), and 175 -33 for the position of pan and tilt values, and the gobo wheel.

Displays the current color and the dimmer values. For more information, see value colors.
Sheet View
To go to the fixture sheet view tap the sheet view icon 
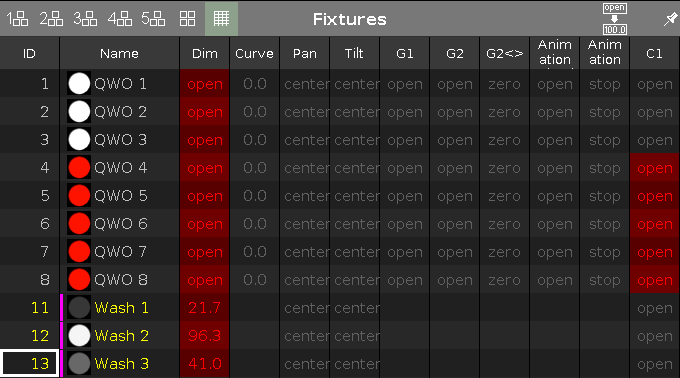
In the fixture sheet view are all patched fixtures, and their values and attributes, in a numeric order of the fixture ID.
In the first column is the fixture ID displayed. In the second column is the fixture name displayed. Those two columns are fixed.
After the fixture name column are the attributes displayed, in the same order like the preset type bar.
If you use a preset, the name of the preset is displayed instead of the value.
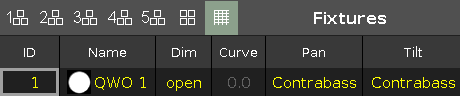
To toggle to values, tap the symbol "Values Only" on the left of the pin.
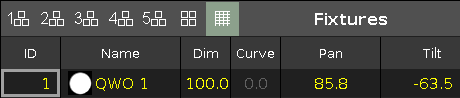
To adjust the column width, press and hold the vertical column line next to the column header and move the column.
To edit attribute values in the fixtures sheet view, select a fixture and tap and hold the value cell from the attribute. The calculator opens.
To learn more about the different colors in the sheet view, refer to value colors.
If blind is on, the blind values are only visible in the sheet view. For more information, see Blind key and Blind command.
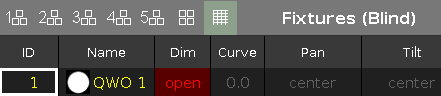
Layout View
To go to one of the fixtures layout view, tap at one of the layout icons  .
.
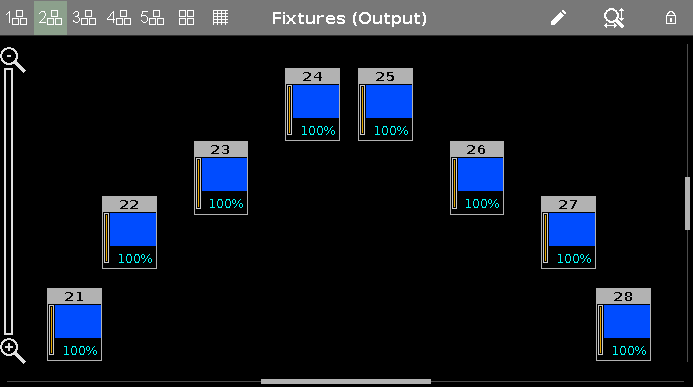
By default, the fixtures layout view is empty. For more information about the fixtures layout view and how to arrange them, see Getting Started Guide - Fixtures View.
Encoder Bar Functions
Scroll:
To scroll in the fixtures view up or down, turn the encoder left or right.

