Version 1.9
Assets (Information Window)
To get the Assets Window, click on View in the menu bar and click Assets Window.
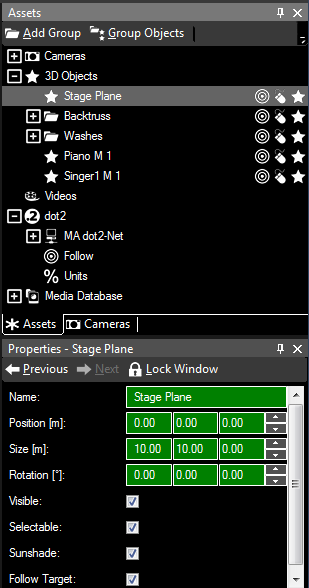 |
The default window layout gives you the assets window and the properties window at the right screen border.
It is useful to have them both visible together. If you click on an element in the assets window, its properties are shown below. The Assets window lists all used objects and fixtures in a tree. Select an object in the tree and the object will be marked in the Stage View and 3D Object grid too and vice versa. The assets window is a tree structure view including
|
| Titlebar Icon | Description |
 |
Adds a new group folder in the tree structure of the 3D Objects. |
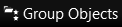 |
Creates a new group of the selected 3D Objects. |
 |
Selects the children of a group. |
 |
Deletes selected objects in the tree |
The icons next to the cameras or the 3D objects displays the status. Click on the icon to change the status.
| Camera Icon | Description |
  |
You can step via keyboard (space button) to the next camera. Notselected cameras are ignored |
3D Objects:
| 3D Object Icon | Description |
  |
Follow function of the 3D object surface is on / off. |
  |
3D object is selectable or not in the stage view. |
  |
3D object is visible / invisible in the stage view. |
Console Properties:
| Console Icon | Description |
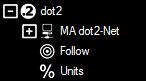 |
Console properties like MA dot2-Net settings, Follow spot from console, Units (change units from meter to inch etc.)
|
If you want to change the unit e.g. from meters to feet open the dot2 tree in the assets window, select 'Units' and switch the unit to 'feet'.

