MAtricks Toolbar
Use the MAtricks toolbar to control the MAtricks.
Requirement:
- Activate MAtricks in the toolbar.
- Select the fixtures or channels you would like to apply the MAtricks to.
- Open the encoder bar. For more information see Encoder toolbar.
For information on how to open the encoder bar via the Create Basic Window see Encoder bar. - To enable MAtricks, press the Set key.
For more information on the Set key see Set.
-or-
-Tap an object in the MAtricks pool.
For more information see MAtricks pool.
-or-
-Tap MAtricks in the encoder toolbar and the MAtricks toolbar opens.
Open the MAtricks toolbar
-Tap MAtricks Active.
-MAtricks Active turns green. This indicates that MAtricks have been activated.
Activate MAtricks - To adjust the settings, tap the button displayed on the left of the
 sign.
sign.
-Depending on the setting, a calculator opens or a pop-up appears.
-Enter or select a value. - If you have adjusted the settings, the corresponding button turns green and the settings are instantly applied.
Only settings with a green background can be saved in the MAtricks pool.
- Store the settings you have just made in the MAtricks toolbar:
-Press Store and tap an empty object in the MAtricks pool.
For more information on the MAtricks pool see MAtricks pool. - Close the MAtricks toolbar:
Tap in the upper right corner of the toolbar.
in the upper right corner of the toolbar.
MAtricks Settings
Adjust settings using
Settings that can be made on the y-axis – Single Y, Block Y, Align Group Y – are enabled only if the interleave is applied.
Interleave:
Sets the interval.
- To increase the interval of the MAtricks, press and hold Set and press Next.
- To decrease the interval of the MAtricks, press and hold Set and press Prev.
MAtricks Filter:
Sets the filters Off, OddID, EvenID.
Off: No filter.
OddID: Selects fixtures with an odd number.
EvenID: Selects fixtures with an even number.
- To set a filter, tap MAtricks Filter and the pop-up Select Input opens.
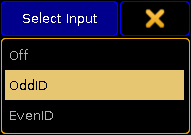
- Tap to select the filter.
Single X:
Selects the MAtricks in the vertical order.
- To move through the selection, use Prev or Next.
Single Y:
Selects the MAtricks in the horizontal order.
- To move through the selection, press and hold
 and press Prev or Next.
and press Prev or Next.
Block X:
Creates blocks in the vertical order.
Block Y:
Creates blocks in the horizontal order.
- To move through the selection of Block X or Block Y, press and hold
 and Set and simultaneously press Prev or Next.
and Set and simultaneously press Prev or Next.
Align Group X:
Aligns groups of the selection in the vertical order – for example creating a fan.
Align Group Y:
Aligns groups of the selection in the horizontal order – creating a fan.
Example:
Align selection in four groups.
- Set the Align Group X to 4.
- Type into the command line:
This command created a fan function culminating in every fourth fixture.
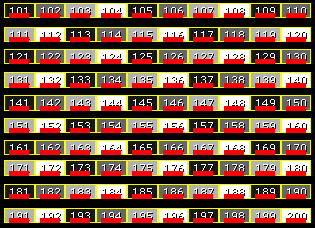
Wing:
Creates wings in the selection.
- To move through the selection, press Prev or Next.
Wingstyle:
Sets the following styles –
None: No style.
Pan: The wing affects fixtures with pan values.
Tilt: The wing affects fixtures with tilt values.
PanTilt: The wing affects fixtures with pan and tilt values.
X: The wing affects fixtures with X values.
Y: The wing affects fixtures with Y values.
Z: The wing affects fixtures with Z values.
XY: The wing affects fixtures with X and Y values.
- To set a wing style, tap Wingstyle and the pop-up Select Input opens.
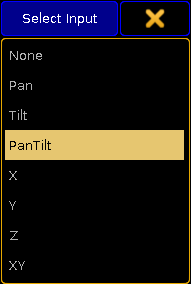
- Tap to select a wing style.
Reset:
Resets the MAtricks settings.
- To reset the MAtricks, tap Reset.
Copies values in a circular manner in the MAtricks. For more information see CircularCopy keyword.
- To move through the selection downward, tap the arrow pointing to the right.
- To move through the selection upward, tap the arrow pointing to the left.
Shuffle Selection:
Applies the function Shuffle to the selection in the MAtricks. For more information see ShuffleSelection keyword.
- To apply this function, tap Shuffle Selection.
Settings stored in the MAtricks pool can be assigned to the User keys. For more information see User 1 key and User 2 key.

