Version 3.9
Work with RDM sensors
After the RDM fixture is matched, you can:
Monitor RDM sensors via the RDM sheet
The following example explains how to monitor RDM sensors.
Requirements:
- RDM is turned on
- Fixture is matched
- Fixture is patched
- Open the RDM sheet. Tap on an empty space in the user-defined area, tap at Sheets and then at RDM.
- The RDM sheet opens.
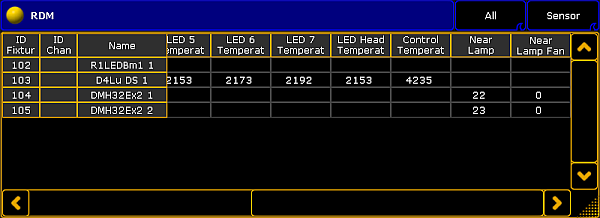
RDM sheet - Sensors - To get the sensors displayed, tap at the right title bar button at Sensor or Parameters and Sensors.
In default the transmitted sensor data are displayed at the far right of the RDM sheet.
Hint:
You can also monitor the RDM sensors by using the RDMInfo keyword.
You can also monitor the RDM sensors by using the RDMInfo keyword.
Monitor RDM sensors via the Edit Setup / Reset RDM sensors
The following example explains how to reset an RDM sensor. This is also the way to monitor RDM sensors via the Edit Setup.
- Open the RDM devices window. Press Setup and tap under Show at Patch & Fixture Schedule.
The Edit Setup opens. - Tap in the lower right corner at RDM devices.
The RDM devices window opens.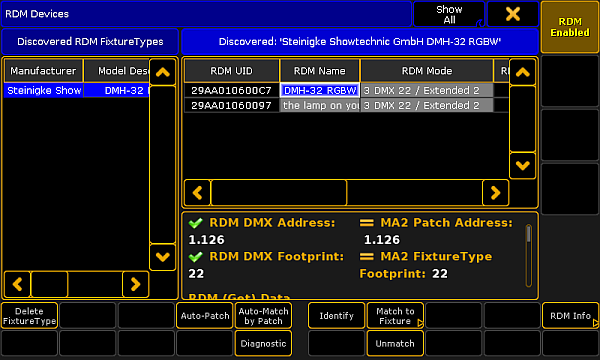
RDM devices window - To select the fixture type you like to reset the sensor for tap at the corresponding fixture type under Discovered RDM FixtureTypes.
The fixtures to the selected fixture type are displayed on the right side of the RDM devices window. - To select the fixture, tap at the fixture in the table on the right screen side.
- Tap at RDM Info.
The RDM Parameters window opens. - Tap on the right screen side at Sensors. This window displays the transmitted data to the sensors of the RDM device to monitor them.
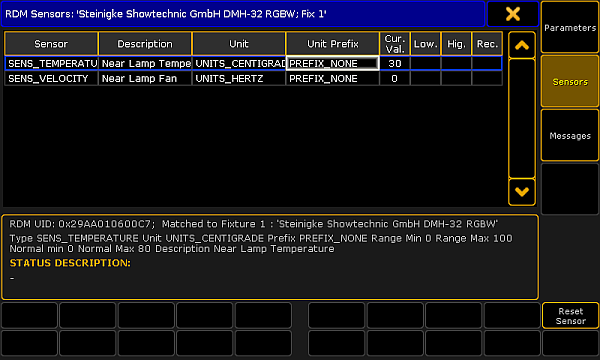
RDM sensors window - To clear the low and high values of a sensor, tap at the sensor in the table and tap Reset Sensor.
You have reset a sensor.

