Version 3.9
Adjust pool options
The following example of the Camera pool displays how to adjust the pool options. These options apply to all pools. Some pools have more specific options. Specific options are explained in their corresponding chapters.
The pool options will be saved in the user profile.
- Open the Camera pool.
- Tap an empty space of the screen. The pop-up Create Basic Window opens.
- Tap Pools and then tap Camera Pool. - Tap
 in the upper left corner.
in the upper left corner.
The pop-up Camera Options opens.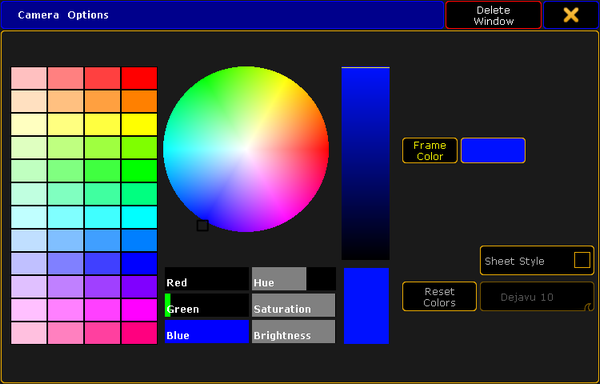
Camera Options - Choose the frame color of the camera pool. The frame color is the color around the pool objects and the color of the first pool object tile which displays the pool name.
- Tap one of the predefined colors in the color table, or tap the color circle, or move the Hue, Saturation, or Brightness slider.
The selected frame color is displayed right beside the button Frame Color.
- To reset the Frame color back to default, tap Reset Colors. - To change the pool from the pool style into the sheet style, tap Sheet Style.
- If the sheet style is selected, choose the font size used in the sheet.
- Tap and swipe the button Dejavu and tap the font size. - To close the Camera Options, tap
 in the upper right corner of the pop-up .
in the upper right corner of the pop-up .
The pool options are adjusted to your needs and are saved in the user profile.
Hint:
To change the color of one or more pool objects, you can also use the Appearance Keyword.
To change the color of one or more pool objects, you can also use the Appearance Keyword.

