Change Screen Options
The screen options are located in the Setup I Screen Options.
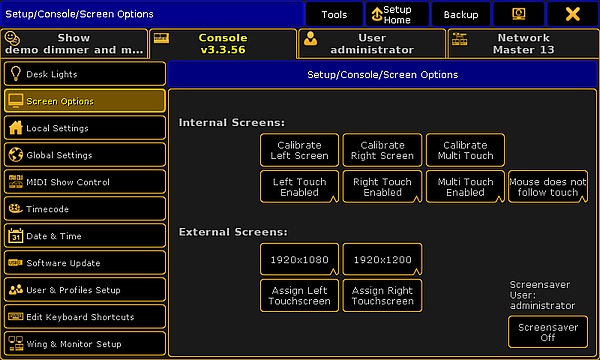
In this view you can
- Calibrate screens
- Change the touch function
- Change mouse settings
- Assign external touchscreens
- Change screen resolution for external screens
- Turn on screensaver
Calibrate Screens
You can calibrate the internal and external screens if assigned.
To adjust how accurately your screen senses when using a pen or finger:
- Open the Setup by pressing the Setup key, then tap Screen Options, and select the screen you would like to calibrate.
- Follow the on-screen instructions.
The screen selected is now calibrated.
Change the Touch Function
You can disable and / or enable the touch function for every screen on the console.
By default, the touch function is enabled.
To change the touch function:
- Open the Setup by pressing the Setup key, then tap Screen Options, and tap at the screen you would like to change the touch function, for example Left Touch Enabled.
The touch function of the screen selected is disabled or enabled.
Change Mouse Settings
You can choose if the mouse should or should not follow the touch.
By default, the mouse does not follow the touch.
Change the mouse setting to follow the touch:
- Open the Setup by pressing the Setup key, then tap Screen Options, and tap Mouse does not follow touch.
The mouse follows the touch.
Assign External Touch Screens
Requirement: Connected external touchscreen.
To assign an external touch screen:
- Open the Setup by pressing the Setup key, then tap Screen Options, and tap on the screen you want to assign, for example Assign Right Touchscreen.
- Follow the on-screen instructions.
The selected touch screen is now assigned.
Change Screen Resolution for External Screens
Screen resolution refers to the acuity of the text and images displayed on your screen. At higher resolutions, such as 1600 x 1200 pixels, items appear sharper.
The larger the monitor the higher the resolution. Increase of screen resolution depends on the size and capability of your monitor.
Requirement: Connected External Screen.
To change the screen resolution:
- Open the Setup by pressing the Setup key, then tap Screen Options, and then tap the current screen resolution, for example 1920x1080.
A list with all available screen resolutions opens. - Choose a screen resolution.
The screen resolution is changed.
Turn on Screen Saver
The grandMA2 console comes with a screen saver.
5 minutes after the screen saver starts, the backlight of the 15-inch (381 mm) screens shuts down.
To turn on the screen saver :
- Open the Setup by pressing the Setup key, then tap Screen Options, and then tap Screensaver Off.
The calculator opens. - In the green edit line, type in after how many minutes the screen saver should turn on.
- Tap Please.
The screen saver turns on after the timeout selected.

